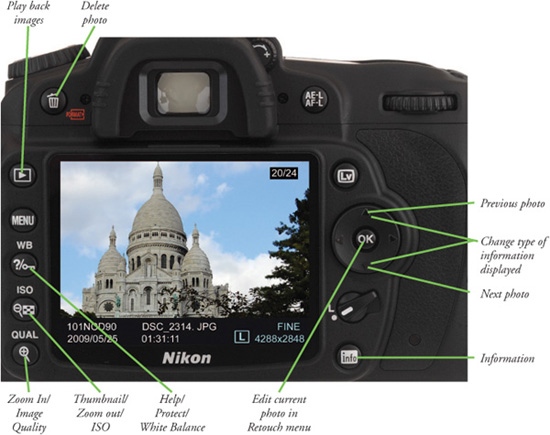1
Setting Up Your Nikon D90
Although the Nikon D90 may be your first exposure to some advanced features—particularly Live View or movie-making—Nikon has retained enough “turn it on and shoot” ease of operation that you can, with about 60 seconds’ worth of prep, go out and begin taking great pictures.
As is my custom, my first photo with this camera was a snapshot of the owner of the photo store where I bought my D90. As a long-time Nikon owner, I could have purchased just the D90 body (sans lens), but the new 18-105mm kit lens with vibration reduction (anti-shake) was too tempting, so I got that. I remembered to take a memory card with me when I picked up the camera. Because the D90 had just been introduced, there was enough of a maintenance charge in the fresh-off-the-boat battery to allow capturing a few images on the spot, even before the ink on my check was dry.
Try it. Insert a memory card and mount the lens (if you bought the D90 at a store, they probably did that for you). Charge the battery and insert it into the camera. Remove the lens cap, turn the camera on (the buttons concentric with the shutter release button), and then set the big ol’ dial on the top-left edge to the green AUTO icon. Point the D90 at something interesting and press the shutter release. Presto! A pretty good picture will pop up on the color LCD on the back of the camera. Wasn’t that easy?
But if you purchased this book, you’re probably not going to be satisfied with pretty good photos. You want to shoot incredible images. The D90 can do that, too. All you need is this book and some practice. The first step is to familiarize yourself with your camera. The first three chapters of this book will take care of that. Then, as you gain experience and skills, you’ll want to learn more about how to improve your exposures, fine-tune the color, or use the essential tools of photography, such as electronic flash and available light. You’ll want to learn how to choose and use lenses, too. All that information can be found in the second part of this book. The Nikon D90 is not only easy to use, it’s easy to learn to use.
I’m going to divide my introduction to the Nikon D90 into three parts. The first part will cover what you absolutely need to know just to get started using the camera (you’ll find that in this chapter). The second part offers a more comprehensive look at what you should know about the camera and its controls to use its features effectively (that’ll be found in Chapter 2). Finally, you’ll learn how to make key settings using the menu system, so you’ll be able to fine-tune and tweak the D90 to operate exactly the way you want, in Chapter 3. While you probably should master everything in the first two chapters right away, you can take more time to learn about the settings described in Chapter 3, because you won’t need to use all those options right away. I’ve included everything about menus and settings in that chapter so you’ll find what you need, when you need it, all in one place.
Some of you may have owned a Nikon digital SLR before. Perhaps you owned a Nikon D50 or D70/D70s, or even the D90’s immediate predecessor, the D80, for some time and were eager to upgrade to a more modern 12-megapixel model with more features. It’s even possible you owned a Nikon D40/D40x, or D60, enjoyed using it, and wanted more megapixels and some of the added features the D90 offers, such as automatic sensor cleaning and that handy shake-resistant (vibration reductiori) 18-105mm lens I found so tempting. A few of you may even be someone like me, who uses a more advanced Nikon dSLR, such as the D300, as a “main” camera, but finds the more compact D90 an alluring walk-about camera and backup.
If you fall into any of those categories, you may be able to skim through this chapter quickly and move on to the two that follow. The next few pages are designed to get your camera fired up and ready for shooting as quickly as possible. If you’re new to digital SLRs, Nikon dSLRs, or even digital photography, you’ll want to read through this introduction more carefully. After all, the Nikon D90 is not a point-and-shoot camera, although, as I said, you can easily set it up in fully automated Auto mode, or use the semi-automated Program exposure mode and a basic autofocus setting for easy capture of grab shots. But, if you want a little more control over your shooting, you’ll need to know more. So I’m going to provide a basic pre-flight checklist that you need to complete before you really spread your wings and take off. You won’t find a lot of detail in this chapter. Indeed, I’m going to tell you just what you absolutely must understand, accompanied by some interesting tidbits that will help you become acclimated to your D90. I’ll go into more depth and even repeat some of what I explain here in later chapters, so you don’t have to memorize everything you see. Just relax, follow a few easy steps, and then go out and begin taking your best shots—ever.
First Things First
The Nikon D90 comes in an impressive box filled with stuff, including connecting cords, booklets, a CD, and lots of paperwork. The most important components are the camera and lens (unlike some other Nikon models, the D90 is most often sold in a kit with a lens), battery, battery charger, and, if you’re the nervous type, the neck strap. You’ll also need a Secure Digital memory card, as one is not included. If you purchased your D90 from a camera shop, as I did, the store personnel probably attached the neck strap for you, ran through some basic operational advice that you’ve already forgotten, tried to sell you a Secure Digital card, and then, after they’d given you all the help you could absorb, sent you on your way with a handshake.
Perhaps you purchased your D90 from one of those mass merchandisers that also sell washing machines and vacuum cleaners. In that case, you might have been sent on your way with only the handshake, or, maybe, not even that if you resisted the hard-sell efforts to sell you an extended warranty. You save a few bucks at the big-box stores, but you don’t get the personal service a professional photo retailer provides. It’s your choice. There’s a third alternative, of course. You might have purchased your camera from a mail order or Internet source, and your D90 arrived in a big brown (or purple/red or yellow/red) truck. Your only interaction when you took possession of your camera was to scrawl your signature on an electronic clipboard.
In all three cases, the first thing to do is to carefully unpack the camera and doublecheck the contents with the checklist on one end of the box, helpfully designated under the [Supplied Accessories] bracketed heading. While this level of setup detail may seem as superfluous as the instructions on a bottle of shampoo, checking the contents first is always a good idea. No matter who sells a camera, it’s common to open boxes, use a particular camera for a demonstration, and then repack the box without replacing all the pieces and parts afterwards. Someone might actually have helpfully checked out your camera on your behalf-—and then mispacked the box. It’s better to know now that something is missing so you can seek redress immediately, rather than discover two months from now that the video cable you thought you’d never use (but now must have) was never in the box. I once purchased a brand-new Nikon dSLR kit that was supposed to include a second focusing screen; it wasn’t in the box, but because I discovered the deficiency right away, the dealer ordered a replacement for me post haste.
At a minimum, the box should hold the following:
 Nikon D90 digital camera. It almost goes without saying that you should check out the camera immediately, making sure the color LCD on the back isn’t scratched or cracked, the Secure Digital and battery doors open properly, and, when a charged battery is inserted and lens mounted, the camera powers up and reports for duty. Out-of-the-box defects like these are rare, but they can happen. It’s probably more common that your dealer played with the camera or, perhaps, it was a customer return. That’s why it’s best to buy your D90 from a retailer you trust to supply a factory-fresh camera.
Nikon D90 digital camera. It almost goes without saying that you should check out the camera immediately, making sure the color LCD on the back isn’t scratched or cracked, the Secure Digital and battery doors open properly, and, when a charged battery is inserted and lens mounted, the camera powers up and reports for duty. Out-of-the-box defects like these are rare, but they can happen. It’s probably more common that your dealer played with the camera or, perhaps, it was a customer return. That’s why it’s best to buy your D90 from a retailer you trust to supply a factory-fresh camera.
 Rechargeable Li-ion battery EN-EL3e. You’ll need to charge this 7.4V, 1500mAh (milliampere hour) battery before using it. I’ll offer instructions later in this chapter.
Rechargeable Li-ion battery EN-EL3e. You’ll need to charge this 7.4V, 1500mAh (milliampere hour) battery before using it. I’ll offer instructions later in this chapter.
 Quick charger MH-18a. This charger is required to vitalize the EN-EL3e battery.
Quick charger MH-18a. This charger is required to vitalize the EN-EL3e battery.
 Video cable EG-D2. Use this cable to connect your D90 to a standard definition (analog) television through the set’s yellow RCA video jack when you want to view the camera’s output on a larger screen.
Video cable EG-D2. Use this cable to connect your D90 to a standard definition (analog) television through the set’s yellow RCA video jack when you want to view the camera’s output on a larger screen.
 USB cable UC-E4. You can use this cable to transfer photos from the camera to your computer (I don’t recommend that because direct transfer uses a lot of battery power), to upload and download settings between the camera and your computer (highly recommended), and to operate your camera remotely using Nikon Camera Control Pro software (not included in the box). This cable is a standard one that works with the majority of digital cameras—Nikon and otherwise—so if you already own one, you now have a spare.
USB cable UC-E4. You can use this cable to transfer photos from the camera to your computer (I don’t recommend that because direct transfer uses a lot of battery power), to upload and download settings between the camera and your computer (highly recommended), and to operate your camera remotely using Nikon Camera Control Pro software (not included in the box). This cable is a standard one that works with the majority of digital cameras—Nikon and otherwise—so if you already own one, you now have a spare.
 Neck strap. Nikon provides you with an AN-DC1 “steal me” neck strap emblazoned with your camera model, and while useful for showing off to your friends exactly which nifty new camera you bought, it’s not very adjustable. I never attach the Nikon strap to my cameras, and instead opt for a more serviceable strap from UPstrap (www.upstrap-pro.com) or Op-Tech (www.optechusa.com). If you carry your camera over one shoulder, as many do, I particularly recommend UPstrap (shown in Figure 1.1). It has a patented non-slip pad that offers reassuring traction and eliminates the contortions we sometimes go through to keep the camera from slipping off. I know several photographers who refuse to use anything else. If you do purchase an UPstrap, be sure to mention that I sent you hence. You won’t get a discount, but I may get another free UPstrap from photographer-inventor Al Stegmeyer.
Neck strap. Nikon provides you with an AN-DC1 “steal me” neck strap emblazoned with your camera model, and while useful for showing off to your friends exactly which nifty new camera you bought, it’s not very adjustable. I never attach the Nikon strap to my cameras, and instead opt for a more serviceable strap from UPstrap (www.upstrap-pro.com) or Op-Tech (www.optechusa.com). If you carry your camera over one shoulder, as many do, I particularly recommend UPstrap (shown in Figure 1.1). It has a patented non-slip pad that offers reassuring traction and eliminates the contortions we sometimes go through to keep the camera from slipping off. I know several photographers who refuse to use anything else. If you do purchase an UPstrap, be sure to mention that I sent you hence. You won’t get a discount, but I may get another free UPstrap from photographer-inventor Al Stegmeyer.
 BF-1A body cap/rear lens cap. The body cap keeps dust from infiltrating your camera when a lens is not mounted. Always carry a body cap (and rear lens cap, also supplied with the D90) in your camera bag for those times when you need to
BF-1A body cap/rear lens cap. The body cap keeps dust from infiltrating your camera when a lens is not mounted. Always carry a body cap (and rear lens cap, also supplied with the D90) in your camera bag for those times when you need to

Figure 1.1 Third-party neck straps like this UPstrap model, are often preferable to the Nikon’supplied strap.
have the camera bare of optics for more than a minute or two. (That usually happens when repacking a bag efficiently for transport, or when you are carrying an extra body or two for backup.) The body cap/lens cap nest together for compact storage.
 DK-21 rubber eyecup. This is the square rubber eyecup that comes installed on the D90. It slides on and off the viewfinder.
DK-21 rubber eyecup. This is the square rubber eyecup that comes installed on the D90. It slides on and off the viewfinder.
 DK-5 eyepiece cap. This small piece can be clipped over the viewfinder window to prevent strong light sources from entering the viewing system when your eye is not pressed up against it, potentially affecting exposure measurement. That can be a special problem when the camera is mounted on a tripod, because additional illumination from the rear can make its way to the 1005-segment CCD that interprets light reaching the focusing screen. I pack this widget away to keep from losing it. As a practical matter, youll never find it when you really need it, and covering the viewfinder with your hand (hover near the viewfinder window rather than touch it, to avoid shaking a tripod-mounted camera) works almost as well.
DK-5 eyepiece cap. This small piece can be clipped over the viewfinder window to prevent strong light sources from entering the viewing system when your eye is not pressed up against it, potentially affecting exposure measurement. That can be a special problem when the camera is mounted on a tripod, because additional illumination from the rear can make its way to the 1005-segment CCD that interprets light reaching the focusing screen. I pack this widget away to keep from losing it. As a practical matter, youll never find it when you really need it, and covering the viewfinder with your hand (hover near the viewfinder window rather than touch it, to avoid shaking a tripod-mounted camera) works almost as well.
 BM-10 monitor cover. This plastic cover protects the color LCD on the back of the camera. I prefer the tempered glass GGS covers that seem to be available only on eBay, as they are thinner and provide less distortion of the LCD image.
BM-10 monitor cover. This plastic cover protects the color LCD on the back of the camera. I prefer the tempered glass GGS covers that seem to be available only on eBay, as they are thinner and provide less distortion of the LCD image.
 BS-1 accessory shoe cover. This is a sliding plastic piece that fits into the acces-sory shoe on top of the camera, and protects its contents from damage. You can remove it (and probably lose it) when you attach an optional external electronic flash to the shoe. I always, without fail, tuck it into the same place each time (in my case, my right front pants pocket), and have yet to lose one.
BS-1 accessory shoe cover. This is a sliding plastic piece that fits into the acces-sory shoe on top of the camera, and protects its contents from damage. You can remove it (and probably lose it) when you attach an optional external electronic flash to the shoe. I always, without fail, tuck it into the same place each time (in my case, my right front pants pocket), and have yet to lose one.
 User manual. Even if you have this book, you’ll probably want to check the user’s guide that Nikon provides, if only to confirm the actual nomenclature for some obscure accessory, or to double-check an error code. Google “Nikon D90 manual PDF” to find a downloadable, non-printable version that you can store on your laptop, a CD-ROM, or other media in case you want to access this reference when the paper version isn’t handy. If you have an old Secure Digital card that’s too small to be usable on a modern dSLR (I still have some 128MB and 256MB cards), you can store the PDF on that. But an even better choice is to put the manual on a lowcapacity USB “thumb” drive, which you can buy for less than $10. You’ll then be able to access the reference anywhere you are, because you can always find someone with a computer that has a USB port and Adobe Acrobat Reader available. You might not be lucky enough to locate a computer with a Secure Digital reader.
User manual. Even if you have this book, you’ll probably want to check the user’s guide that Nikon provides, if only to confirm the actual nomenclature for some obscure accessory, or to double-check an error code. Google “Nikon D90 manual PDF” to find a downloadable, non-printable version that you can store on your laptop, a CD-ROM, or other media in case you want to access this reference when the paper version isn’t handy. If you have an old Secure Digital card that’s too small to be usable on a modern dSLR (I still have some 128MB and 256MB cards), you can store the PDF on that. But an even better choice is to put the manual on a lowcapacity USB “thumb” drive, which you can buy for less than $10. You’ll then be able to access the reference anywhere you are, because you can always find someone with a computer that has a USB port and Adobe Acrobat Reader available. You might not be lucky enough to locate a computer with a Secure Digital reader.
 Quick guide. This little booklet tucked away in the camera’s paperwork offers a reasonable summary of the Nikon D90’s basic commands and settings, and can be stowed in your camera bag more easily than a “field guide” or even this book.
Quick guide. This little booklet tucked away in the camera’s paperwork offers a reasonable summary of the Nikon D90’s basic commands and settings, and can be stowed in your camera bag more easily than a “field guide” or even this book.
 Software CD-ROM. Here you’ll find the Nikon Software Suite, which includes various drivers required by some operating systems; Nikon Transfer (to move your files from camera or memory card to your computer); Nikon ViewNX (a useful image management program); as well as various third-party utilities (some of which you may already have installed on your computer). I’ll cover all the Nikon software offerings later in this book.
Software CD-ROM. Here you’ll find the Nikon Software Suite, which includes various drivers required by some operating systems; Nikon Transfer (to move your files from camera or memory card to your computer); Nikon ViewNX (a useful image management program); as well as various third-party utilities (some of which you may already have installed on your computer). I’ll cover all the Nikon software offerings later in this book.
 Warranty and registration card. Don’t lose these! (But don’t panic if you do; you can still register your camera without them.) You can register your Nikon D90 by mail or online (in the USA, the URL is www.nikonusa.com/register) and may need the information in this paperwork (plus the purchase receipt/invoice from your retailer) should you require Nikon service support.
Warranty and registration card. Don’t lose these! (But don’t panic if you do; you can still register your camera without them.) You can register your Nikon D90 by mail or online (in the USA, the URL is www.nikonusa.com/register) and may need the information in this paperwork (plus the purchase receipt/invoice from your retailer) should you require Nikon service support.
Don’t bother rooting around in the box for anything beyond what I’ve listed previously. There are a few things Nikon classifies as optional accessories, even though you (and I) might consider some of them essential. Here’s a list of what you don’t get in the box, but might want to think about as an impending purchase. I’ll list them roughly in the order of importance:
 Secure Digital card. First-time digital camera buyers are sometimes shocked that their new tool doesn’t come with a memory card. Why should it? The manufacturer doesn’t have the slightest idea of how much storage you require, or whether you want a slow/inexpensive card or one that’s faster/more expensive, so why should they pack one in the box and charge you for it? You’ll want to buy one of your own that is 4GB in size, at the minimum.
Secure Digital card. First-time digital camera buyers are sometimes shocked that their new tool doesn’t come with a memory card. Why should it? The manufacturer doesn’t have the slightest idea of how much storage you require, or whether you want a slow/inexpensive card or one that’s faster/more expensive, so why should they pack one in the box and charge you for it? You’ll want to buy one of your own that is 4GB in size, at the minimum.
 Extra EN-EL3e battery. Even though you might get 500 to more than 1,000 shots from a single battery, it’s easy to exceed that figure in a few hours of shooting sports at up to 4.5 fps. Batteries can unexpectedly fail, too, or simply lose their charge from sitting around unused for a week or two. Buy an extra. I own five, in total, because they also work just fine in my old Nikon D70, my D300, and D700 cameras. Keep one or more charged at all times, and free your mind from worry.
Extra EN-EL3e battery. Even though you might get 500 to more than 1,000 shots from a single battery, it’s easy to exceed that figure in a few hours of shooting sports at up to 4.5 fps. Batteries can unexpectedly fail, too, or simply lose their charge from sitting around unused for a week or two. Buy an extra. I own five, in total, because they also work just fine in my old Nikon D70, my D300, and D700 cameras. Keep one or more charged at all times, and free your mind from worry.
 Add-on speedlight. One of the best uses for your Nikon D90’s built-in electronic flash is as a remote trigger for an off-camera speedlight such as the SB-900. Your built-in flash can function as the main illumination for your photo, or softened and used to fill in shadows. But, youll have to own one or more external flash units to gain that flexibility. If you do much flash photography at all, consider an add-on speedlight as an important accessory.
Add-on speedlight. One of the best uses for your Nikon D90’s built-in electronic flash is as a remote trigger for an off-camera speedlight such as the SB-900. Your built-in flash can function as the main illumination for your photo, or softened and used to fill in shadows. But, youll have to own one or more external flash units to gain that flexibility. If you do much flash photography at all, consider an add-on speedlight as an important accessory.
 Wireless Remote Control ML-L3. Use this infrared trigger (see Figure 1.2) to take a picture without the need to touch the camera itself. In a pinch, you can use the D90’s self-timer to minimize vibration when triggering the camera. But when you want to take a photo at the exact moment you desire (and not when the self-timer happens to trip), or need to eliminate all possibility of human-induced camera shake, you need this infrared control.
Wireless Remote Control ML-L3. Use this infrared trigger (see Figure 1.2) to take a picture without the need to touch the camera itself. In a pinch, you can use the D90’s self-timer to minimize vibration when triggering the camera. But when you want to take a photo at the exact moment you desire (and not when the self-timer happens to trip), or need to eliminate all possibility of human-induced camera shake, you need this infrared control.

Figure 1.2 The Nikon Wireless Remote Control ML-L3 lets you trigger your camera remotely.
 Nikon GP-1 global positioning system (GPS) device. This accessory attaches to the accessory shoe on top of the Nikon D90 and captures latitude, longitude, and altitude information that is imprinted in a special data area of your image files. The “geotagging” data can be plotted on a map in Nikon ViewNX or other software programs. I’ll explain more about this feature in Chapter 5.
Nikon GP-1 global positioning system (GPS) device. This accessory attaches to the accessory shoe on top of the Nikon D90 and captures latitude, longitude, and altitude information that is imprinted in a special data area of your image files. The “geotagging” data can be plotted on a map in Nikon ViewNX or other software programs. I’ll explain more about this feature in Chapter 5.
 Remote Release Cable MC-DC2. This is a new cable release, currently used only with the Nikon D90, that allows triggering the shutter without touching the camera itself. It plugs into the GPS port at the bottom-left edge of the camera. You can use this release at the same time as the GP-1 accessory; the GPS cable has a pass-through that allows plugging in the MC-DC2.
Remote Release Cable MC-DC2. This is a new cable release, currently used only with the Nikon D90, that allows triggering the shutter without touching the camera itself. It plugs into the GPS port at the bottom-left edge of the camera. You can use this release at the same time as the GP-1 accessory; the GPS cable has a pass-through that allows plugging in the MC-DC2.
 AC Adapter EH-5a/Power Connector EP-4. These two optional devices are used together to power the Nikon D90 independently of the batteries. There are several typical situations where this capability can come in handy: when you’re cleaning the sensor manually and want to totally eliminate the possibility that a lack of juice will cause the fragile shutter and mirror to spring to life during the process; when indoors shooting tabletop photos, portraits, class pictures, and so forth for hours on end; when using your D90 for remote shooting as well as time-lapse photography; for extensive review of images on your television; or for file transfer to your computer. These all use prodigious amounts of power, which can be provided by this AC adapter. (Beware of power outages and blackouts when cleaning your sensor, however!)
AC Adapter EH-5a/Power Connector EP-4. These two optional devices are used together to power the Nikon D90 independently of the batteries. There are several typical situations where this capability can come in handy: when you’re cleaning the sensor manually and want to totally eliminate the possibility that a lack of juice will cause the fragile shutter and mirror to spring to life during the process; when indoors shooting tabletop photos, portraits, class pictures, and so forth for hours on end; when using your D90 for remote shooting as well as time-lapse photography; for extensive review of images on your television; or for file transfer to your computer. These all use prodigious amounts of power, which can be provided by this AC adapter. (Beware of power outages and blackouts when cleaning your sensor, however!)
 Multi-power battery pack MB-D80. Lots of photographers consider this battery pack/vertical grip to be an essential item. The price is reasonable at less than $170. Unfortunately, it is delivered “bare,” with no extra power sources at all. You’ll need to purchase six AA batteries (alkalines or rechargeables) for the supplied AA battery tray, or have an extra EN-EL3e battery or two to use this accessory. (I told you that you’d need that extra battery.)
Multi-power battery pack MB-D80. Lots of photographers consider this battery pack/vertical grip to be an essential item. The price is reasonable at less than $170. Unfortunately, it is delivered “bare,” with no extra power sources at all. You’ll need to purchase six AA batteries (alkalines or rechargeables) for the supplied AA battery tray, or have an extra EN-EL3e battery or two to use this accessory. (I told you that you’d need that extra battery.)
 MH-19 multiple battery charger. If you own several EN-EL3e batteries, you can charge two at once using this charger.
MH-19 multiple battery charger. If you own several EN-EL3e batteries, you can charge two at once using this charger.
 DR-6 right-angle viewer. Used with the Nikon Eyepiece Adapter DK-22, it fastens in place of the standard square rubber eyecup and provides a 90-degree view for framing and composing your image at right angles to the original viewfinder. It’s useful for low-level (or high-level) shooting. (Or, maybe, shooting around corners!)
DR-6 right-angle viewer. Used with the Nikon Eyepiece Adapter DK-22, it fastens in place of the standard square rubber eyecup and provides a 90-degree view for framing and composing your image at right angles to the original viewfinder. It’s useful for low-level (or high-level) shooting. (Or, maybe, shooting around corners!)
 SC-28 TTL flash cord. Allows using Nikon speedlights off-camera, while retaining all the automated features.
SC-28 TTL flash cord. Allows using Nikon speedlights off-camera, while retaining all the automated features.
 SC-29 TTL flash cord. Similar to the SC-28, this unit has its own AF-assist lamp, which can provide extra illumination for the D90’s autofocus system in dim light (which, not coincidentally, is when you’ll probably be using an electronic flash).
SC-29 TTL flash cord. Similar to the SC-28, this unit has its own AF-assist lamp, which can provide extra illumination for the D90’s autofocus system in dim light (which, not coincidentally, is when you’ll probably be using an electronic flash).
 Nikon Capture NX 2 software. Nikon’s NEF (RAW) conversion and image tweaking software is an extra-cost option that most D90 owners won’t need until they progress into extensive image editing. I’ll describe this utilitys functions in Chapter 8.
Nikon Capture NX 2 software. Nikon’s NEF (RAW) conversion and image tweaking software is an extra-cost option that most D90 owners won’t need until they progress into extensive image editing. I’ll describe this utilitys functions in Chapter 8.
 Camera Control Pro 2 software. This is the utility you’ll use to operate your camera remotely from your computer. Nikon charges extra for this software, too, but you’ll find it invaluable if you’re hiding near a tethered, tripod-mounted camera while shooting, say, close-ups of hummingbirds. There are lots of applications for remote shooting, and you’ll need Camera Control Pro to operate your camera.
Camera Control Pro 2 software. This is the utility you’ll use to operate your camera remotely from your computer. Nikon charges extra for this software, too, but you’ll find it invaluable if you’re hiding near a tethered, tripod-mounted camera while shooting, say, close-ups of hummingbirds. There are lots of applications for remote shooting, and you’ll need Camera Control Pro to operate your camera.
Initial Setup
Once you’ve unpacked and inspected your camera, the initial setup of your Nikon D90 is fast and easy. Basically, you just need to charge the battery, attach a lens, and insert a Secure Digital card. I’ll address each of these steps separately, but if you already are confident you can manage these setup tasks without further instructions, feel free to skip this section entirely. I realize that some readers are ambitious, if inexperienced, and should, at the minimum, skim the contents of the next section, because I’m going to list a few options that you might not be aware of.
Mastering the Multi-Selector
I’ll be saving descriptions of most of the controls used with the Nikon D90 until Chapter 2, which provides a complete “roadmap” of the camera’s buttons and dials and switches. However, you may need to perform a few tasks during this initial setup process, and most of them will require the Menu button and the multi-selector pad. The Menu button is easy to find: it’s located to the left of the LCD, the second button from the top. It requires almost no explanation; when you want to access a menu, press it. To exit most menus, press it again.
The multi-selector pad may remind you of the similar control found on many point-and-shoot cameras, and other digital SLRs. It consists of a thumbpad-sized button with indentations at the North, South, East, and West positions, plus a button in the center marked “OK” (see Figure 1.3).
The multi-selector on the D90 functions slightly differently than its counterpart on some other cameras. For example, some point-and-shoot models assign a function, such as white balance or ISO setting, to one of the directional buttons (usually in conjunction with a function key of some sort). The use of the multi-selector varies, even within the Nikon dSLR line up. For example, many Nikon digital SLRs, such as the Nikon

Figure 1.3 The multiselector pad has four directional buttons for navigating up/down/left/right, and an OK button to confirm your selection.
D50/D70/D80/have no center button in the multi-selector at all. (Their OK/Enter button is located elsewhere.) Other Nikon cameras (such as the D300 and D3/D3x) allow assigning a function of your choice to the multi-selector center button.
With the D90, the multi-selector is used exclusively for navigation; for example, to navigate among menus on the LCD or to choose one of the 11 focus points, to advance or reverse display of a series of images during picture review, or to change the kind of photo information displayed on the screen. The OK button is used to confirm your choices, and also to enter movie-shooting mode when using Live View.
So, from time to time in this chapter (and throughout this book), I’ll be referring to the multi-selector and its left/right/up/down buttons, and center OK button.
Setting the Clock
It’s likely that your Nikon D90’s internal clock hasn’t been set to your local time, so you may need to do that first. (The in-camera clock might have been set for you by someone checking out your camera prior to delivery.) If you do need to set the clock, the flashing CLOCK indicator roughly in the center of the monochrome top panel LCD will be the giveaway. You’ll find complete instructions for setting the four options for the date/time (time zone, actual date and time, the date format, and whether you want the D90 to conform to Daylight Savings Time) in Chapter 3. However, if you think you can handle this step without instruction, press the Menu button to the left of the LCD, and then use the multi-selector to scroll down to the Setup menu (it’s marked with a wrench icon), press the multi-selector button to the right, and then press the down button to scroll down to World Time, and press the right button again. The options will appear on the screen that appears next. Keep in mind that you’ll need to reset your camera’s internal clock from time to time, as it is not 100 percent accurate. Of course, your camera will not explode if the internal clock is inaccurate, but your images will have the wrong time stamped on them. You may also need to reset your camera’s internal clock if you travel and you want the time stamp on your pictures to reflect the time where the images were shot, and not the time back home.
Battery Included
Your Nikon D90 is a sophisticated hunk of machinery and electronics, but it needs a charged battery to function, so rejuvenating the EN-EL3e lithium-ion battery pack furnished with the camera should be your first step. A fully charged power source should be good for a minimum of 500 shots, based on standard tests defined by the Camera & Imaging Products Association (CIPA) document DC-002. In the real world, of course, the life of the battery will depend on how often you review the shots you’ve taken on the LCD screen, how many pictures you take with the built-in flash, and many other factors. You’ll want to keep track of how many pictures you are able to take in your own typical circumstances, and use that figure as a guideline, instead.
A BATTERY AND A SPARE |
I always recommend purchasing Nikon brand batteries (for about $40) over less-expensive third-party packs, even though the $30 substitute batteries may offer more capacity at a lower price (some top the 1,500 mAh offered by the Nikon battery). My reasoning is that it doesn’t make sense to save $10 on a component for a sophisticated camera, especially since batteries have been known to fail in potentially harmful ways. You need only look as far as Nikon’s own recall of its earlier EN-EL3 batteries, which forced the company to ship out thousands of free replacement cells. You’re unlikely to get the same support from a third-party battery supplier that sells under a half-dozen or more different brand names, and may not even have an easy way to get the word out that a recall has been issued. |
If your pictures are important to you, always have at least one spare battery available, and make sure it is an authentic Nikon product. |
All rechargeable batteries undergo some degree of self-discharge just sitting idle in the camera or in the original packaging. Lithium-ion power packs of this type typically lose a small amount of their charge every day, even when the camera isn’t turned on. Li-ion cells lose their power through a chemical reaction that continues when the camera is switched off. So, it’s very likely that the battery purchased with your camera is at least partially pooped out, so you’ll want to revive it before going out for some serious shooting.
Charging the Battery
When the battery is inserted into the MH-18a charger properly (it’s impossible to insert it incorrectly), an orange Charge light begins flashing, and remains flashing until the status lamp glows steadily indicating that charging is finished (see Figure 1.4). When the battery is charged, slide the latch on the bottom of the camera and ease the battery in, as shown in Figure 1.5.

Figure 1.4 When the charger is plugged in, the flashing status light will illuminate while the battery is being charged.

Figure 1.5 Insert the battery in the camera; it only fits one way.
Final Steps
Your Nikon D90 is almost ready to fire up and shoot. You’ll need to select and mount a lens, adjust the viewfinder for your vision, and insert a Secure Digital card. Each of these steps is easy, and if you’ve used any Nikon before, you already know exactly what to do. I’m going to provide a little extra detail for those of you who are new to the Nikon or SLR worlds.
Mounting the Lens
As you’ll see, my recommended lens mounting procedure emphasizes protecting your equipment from accidental damage and minimizing the intrusion of dust. If your D90 has no lens attached, select the lens you want to use and loosen (but do not remove) the rear lens cap. I generally place the lens I am planning to mount vertically in a slot in my camera bag, where it’s protected from mishaps, but ready to pick up quickly. By loosening the rear lens cap, you’ll be able to lift it off the back of the lens at the last instant, so the rear element of the lens is covered until then.
After that, remove the body cap by rotating the cap towards the release button. You should always mount the body cap when there is no lens on the camera, because it helps keep dust out of the interior of the camera. (While the D90’s automatic sensor cleaning mechanism works fine, the less dust it has to contend with, the better.) The body cap also protects the camera’s innards from damage caused by intruding objects (including your fingers, if you’re not cautious).
Once the body cap has been removed, remove the rear lens cap from the lens, set it aside, and then mount the lens on the camera by matching the alignment indicator on the lens barrel with the white dot on the camera’s lens mount (see Figure 1.6). Rotate the lens toward the shutter release until it seats securely. Some lenses are trickier to mount than others, especially telephoto lenses with special collars for attaching the lens itself to a tripod.

Figure 1.6 Match the indicator on the lens with the white dot on the camera mount to properly align the lens with the bayonet mount.
Set the focus mode switch on the lens to AF or M/A (Autofocus). If the lens hood is bayoneted on the lens in the reversed position (which makes the lens/hood combination more compact for transport), twist it off and remount with the “petals” (if present) facing outward (see Figure 1.7). A lens hood protects the front of the lens from accidental bumps, and reduces flare caused by extraneous light arriving at the front of the lens from outside the picture area.

Figure 1.7 A lens hood protects the lens from extraneous light and accidental bumps.
Adjusting Diopter Correction
Those of us with less than perfect eyesight can often benefit from a little optical correction in the viewfinder. Your contact lenses or glasses may provide all the correction you need, but if you are a glasses wearer and want to use the D90 without your glasses, or to add further correction, you can take advantage of the camera’s built-in diopter adjustment, which can be varied from —1.7 to +0.5 correction. Press the shutter release halfway to illuminate the indicators in the viewfinder, then rotate the diopter adjustment knob next to the viewfinder (see Figure 1.8) while looking through the viewfinder until the indicators appear sharp. Should the available correction be insufficient, Nikon offers nine different Diopter-Adjustment Viewfinder Correction lenses for the viewfinder window, ranging from -5 to +3, at a cost of $15-$20 each.
Inserting a Secure Digital Card
You may have set up your D90 so you can’t take photos without a Secure Digital card inserted. (There is a No memory card entry, Custom Setting menu CSM #f6 that enables/disables shutter release functions when a memory card is absent—learn about that in Chapter 3.) So, your final step will be to insert a Secure Digital card. Slide the cover on the right side of the camera towards the back, and then open it. You should only remove the memory card when the camera is switched off, or, at the very least, the yellow-green card access light (just to the right of the LCD and INFO button on the back of the camera) that indicates the D90 is writing to the card is not illuminated.

Figure 1.8 Viewfinder diopter correction from -1.7 to +0.5 can be dialed in.
MORE ABOUT CSM OPTIONS IN Chapter 3 |
You’ll find a complete list of Custom Setting menu options and parameters in Chapter 3. |
Insert the memory card with the label facing the back of the camera oriented so the edge with the gold edge connectors goes into the slot first (see Figure 1.9). Close the door, and, if this is your first use of the card, format it (described next). When you want to remove the memory card later, press the card inwards, and it will pop right out.
Formatting a Memory Card
There are four ways to create a blank Secure Digital card for your D90, and two of them are at least partially wrong. Here are your options, both correct and incorrect:
 Transfer (move) files to your computer. When you transfer (rather than copy) all the image files to your computer from the Secure Digital card (either using a direct cable transfer or with a card reader and appropriate software, as described later in this chapter), the old image files can, at your option, be erased from the card, leaving the card blank. Theoretically. Unfortunately, this method does not remove files that you’ve labeled as Protected (by pressing the Protect button to the right of the
Transfer (move) files to your computer. When you transfer (rather than copy) all the image files to your computer from the Secure Digital card (either using a direct cable transfer or with a card reader and appropriate software, as described later in this chapter), the old image files can, at your option, be erased from the card, leaving the card blank. Theoretically. Unfortunately, this method does not remove files that you’ve labeled as Protected (by pressing the Protect button to the right of the

Figure 1.9 The Secure Digital card is inserted with the label facing the back of the camera.
viewfinder window [it’s marked with a key icon] while viewing the image on the LCD), nor does it identify and lock out parts of your SD card that have become corrupted or unusable since the last time you formatted the card. Therefore, I recommend always formatting the card, rather than simply moving the image files, each time you want to make a blank card. The only exception is when you want to leave the protected/unerased images on the card for awhile longer, say, to share with friends, family, and colleagues.
 (Don’t) Format in your computer. With the SD card inserted in a card reader or card slot in your computer, you can use Windows or Mac OS to reformat the memory card. Don’t! The operating system won’t necessarily arrange the structure of the card the way the D90 likes to see it (in computer terms, an incorrect file system may be installed). The only way to ensure that the card has been properly formatted for your camera is to perform the format in the camera itself. The only exception to this rule is when you have a seriously corrupted memory card that your camera refuses to format. Sometimes it is possible to revive such a corrupted card by allowing the operating system to reformat it first, then trying again in the camera.
(Don’t) Format in your computer. With the SD card inserted in a card reader or card slot in your computer, you can use Windows or Mac OS to reformat the memory card. Don’t! The operating system won’t necessarily arrange the structure of the card the way the D90 likes to see it (in computer terms, an incorrect file system may be installed). The only way to ensure that the card has been properly formatted for your camera is to perform the format in the camera itself. The only exception to this rule is when you have a seriously corrupted memory card that your camera refuses to format. Sometimes it is possible to revive such a corrupted card by allowing the operating system to reformat it first, then trying again in the camera.
 Setup menu format. To use one of the recommended methods to format a memory card, press the Menu button, use the up/down buttons of the multi-selector (that thumb-pad-sized control to the right of the LCD) to choose the Setup menu (which is represented by that wrench icon), navigate to the Format memory card entry with the right button of the multi-selector, and select Yes from the screen that appears. Press OK (in the center of the multi-selector pad) to begin the format process.
Setup menu format. To use one of the recommended methods to format a memory card, press the Menu button, use the up/down buttons of the multi-selector (that thumb-pad-sized control to the right of the LCD) to choose the Setup menu (which is represented by that wrench icon), navigate to the Format memory card entry with the right button of the multi-selector, and select Yes from the screen that appears. Press OK (in the center of the multi-selector pad) to begin the format process.
 Format buttons. To bypass the menus, you can hold down the two buttons labeled with the red Format indicator for about two seconds, until you see the For indicator on the top monochrome LCD. Then, press the buttons again to start the process. The buttons are located on top of the camera to the southwest of the shut-ter release, and on the upper-back edge (the “Trash” button). (See Figure 1.10.) You’ll see the indicator For flash on the top monochrome LCD while the card is being formatted.
Format buttons. To bypass the menus, you can hold down the two buttons labeled with the red Format indicator for about two seconds, until you see the For indicator on the top monochrome LCD. Then, press the buttons again to start the process. The buttons are located on top of the camera to the southwest of the shut-ter release, and on the upper-back edge (the “Trash” button). (See Figure 1.10.) You’ll see the indicator For flash on the top monochrome LCD while the card is being formatted.

Figure 1.10 Press and hold down the Format button on top of the camera, and the second Format button on the back left side of the camera twice to format a memory card.
HOW MANY SHOTS? |
The D90 provides a fairly accurate estimate of the number of shots remaining on the LCD, as well as at the lower-right edge of the viewfinder display when the display is active. (Tap the shutter release button to activate it.) |
It is only an estimate, because the actual number will vary, depending on the capacity of your memory card, the file format(s) you’ve selected (more on those later), and the con-tent of the image itself. (Some photos may contain large areas that can be more efficiently squeezed down to a smaller size.) |
For example, a 2GB card can hold about 270 shots in the format known as JPEG Fine at the D90’s maximum resolution (Large) format; 536 shots using the Normal JPEG setting; or more than 1,000 shots with Basic JPEG setting. When numbers exceed 1,000, the D90 displays a figure and decimal point, followed by a K superscript, so that 1,900 shots (or thereabouts) is represented by [1.9]K on the LCD and viewfinder. |
Table 1.1 shows the typical number of shots you can expect using a moderately-sized 8GB SD memory card (which I expect will be a popular size card among D90 users as prices continue to plummet during the life of this book). All figures are by actual count with my own 8GB SD card. Take those numbers and cut them in half if you’re using a 4GB SD card; multiply by 25 percent if you’re using a 2GB card, or by 12.5 percent if you’re working with a 1GB SD card. (You can hold down the QUAL button on the left back side of the camera and rotate the main command dial to change the file/formats in column 1, and the sub command dial to change the image sizes in columns 2, 3, and 4.)
Table 1.1 Typical Shots with an 8GB Memory Card
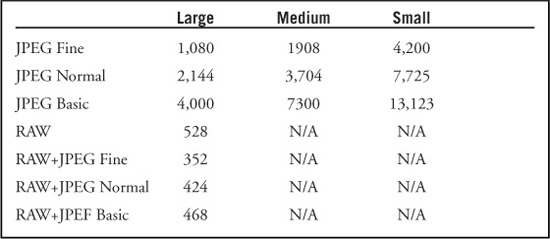
Release/Drive Modes
This shooting mode determines when (and how often) the D90 makes an exposure. If you’re coming to the dSLR world from a point-and-shoot camera, you might have used a model that labels these options as Drive modes, dating back to the film era when cameras could be set for single-shot or “motor drive” (continuous) shooting modes. Your D90 has five release (shooting) modes: Single Shot, Continuous Shooting High (4.5 frames per second), Continuous Shooting Low (1 to 4 frames per second, chosen by the user), Self-Timer, Two-Second Delayed Remote, and Quick Response Remote. (The latter two require the use of the ML-L3 infrared remote control.) You’ll find more on setting these modes in Chapter 2.
Selecting an Exposure Mode
The Nikon D90 has two types of exposure modes, Advanced modes, and a second set, which Nikon now labels Scene modes (originally they called Digital Vari-Program modes or DVP modes). The first two, Auto and Auto (Flash Off) are referred to as point-and-shoot modes by Nikon, but I’ve lumped them in with the other Scene modes.
The Advanced modes include Programmed-Auto (or Program mode), Aperture Priority Auto, Shutter Priority Auto, and Manual exposure mode. I’ll call these advanced modes PASM, for their initials, from time to time in this book.) These are the modes you’ll use most often after you’ve learned all your D90’s features, because they allow you to specify how the camera chooses its settings when making an exposure, for greater creative control.
The Scene modes take full control of the camera, make all the decisions for you, and don’t allow you to override the D90’s settings. They are most useful while you’re learning to use the camera, because you can select an appropriate mode (Auto, Auto/No Flash, Portrait, Landscape, Sports, Close-up, or Night Portrait) and fire away. You’ll end up with decent photos using appropriate settings, but your opportunities to use a little creativity (say, to overexpose an image to create a silhouette, or to deliberately use a slow shutter speed to add a little blur to an action shot) are minimal.
Choosing a Scene Mode
The seven Scene modes can be selected by rotating the mode dial on the top left of the Nikon D90 to the appropriate icon (shown in Figure 1.11):
 Auto. In this mode, the D90 makes all the exposure decisions for you, and will pop up the internal flash if necessary under low-light conditions. The camera automatically focuses on the subject closest to the camera (unless you’ve set the lens to Manual focus), and the autofocus assist illuminator lamp on the front of the camera will light up to help the camera focus in low-light conditions.
Auto. In this mode, the D90 makes all the exposure decisions for you, and will pop up the internal flash if necessary under low-light conditions. The camera automatically focuses on the subject closest to the camera (unless you’ve set the lens to Manual focus), and the autofocus assist illuminator lamp on the front of the camera will light up to help the camera focus in low-light conditions.
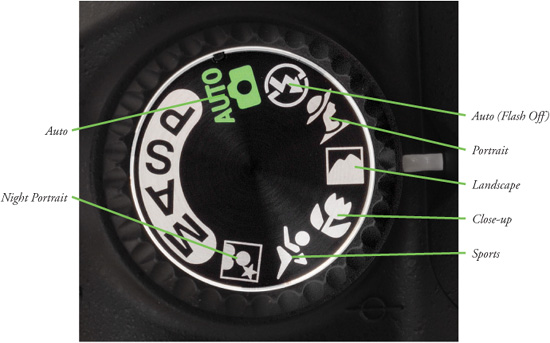
Figure 1.11 Rotate the mode dial to select an automated Scene mode.
 Auto (Flash Off). Identical to Auto mode, except that the flash will not pop up under any circumstances. You’d want to use this in a museum, during religious ceremonies, concerts, or any environment where flash is forbidden or distracting.
Auto (Flash Off). Identical to Auto mode, except that the flash will not pop up under any circumstances. You’d want to use this in a museum, during religious ceremonies, concerts, or any environment where flash is forbidden or distracting.
 Portrait. Use this mode when you’re taking a portrait of a subject standing relatively close to the camera and want to deemphasize the background, maximize sharpness, and produce flattering skin tones. The built-in flash will pop up if needed.
Portrait. Use this mode when you’re taking a portrait of a subject standing relatively close to the camera and want to deemphasize the background, maximize sharpness, and produce flattering skin tones. The built-in flash will pop up if needed.
 Landscape. Select this mode when you want extra sharpness and rich colors of distant scenes. The built-in flash and AF-assist illuminator are disabled.
Landscape. Select this mode when you want extra sharpness and rich colors of distant scenes. The built-in flash and AF-assist illuminator are disabled.
 Sports. Use this mode to freeze fast-moving subjects. The D90 selects a fast shutter speed to stop action, and focuses continuously on the center focus point while you have the shutter release button pressed halfway. However, you can select one of the other two focus points to the left or right of the center by pressing the multi-selector left/right buttons. The built-in electronic flash and focus assist illuminator lamp are disabled.
Sports. Use this mode to freeze fast-moving subjects. The D90 selects a fast shutter speed to stop action, and focuses continuously on the center focus point while you have the shutter release button pressed halfway. However, you can select one of the other two focus points to the left or right of the center by pressing the multi-selector left/right buttons. The built-in electronic flash and focus assist illuminator lamp are disabled.
 Close-up. This mode is helpful when you are shooting close-up pictures of a subject from about one foot away or less, such as flowers, bugs, and small items. The D90 focuses on the closest subject in the center of the frame, but you can use the multi-selector right and left buttons to focus on a different point. Use a tripod in this mode, as exposures may be long enough to cause blurring from camera movement. The built-in flash will pop up if needed.
Close-up. This mode is helpful when you are shooting close-up pictures of a subject from about one foot away or less, such as flowers, bugs, and small items. The D90 focuses on the closest subject in the center of the frame, but you can use the multi-selector right and left buttons to focus on a different point. Use a tripod in this mode, as exposures may be long enough to cause blurring from camera movement. The built-in flash will pop up if needed.
 Night Portrait. Choose this mode when you want to illuminate a subject in the foreground with flash (it will pop up automatically, if needed), but still allow the background to be exposed properly by the available light. The camera focuses on the closest main subject. Be prepared to use a tripod or a vibration-resistant lens like the 18-105mm VR kit lens to reduce the effects of camera shake. (You’ll find more about VR and camera shake in Chapter 6.)
Night Portrait. Choose this mode when you want to illuminate a subject in the foreground with flash (it will pop up automatically, if needed), but still allow the background to be exposed properly by the available light. The camera focuses on the closest main subject. Be prepared to use a tripod or a vibration-resistant lens like the 18-105mm VR kit lens to reduce the effects of camera shake. (You’ll find more about VR and camera shake in Chapter 6.)
Choosing an Advanced Mode
If you’re very new to digital photography, you might want to set the camera to P (Program mode) and start snapping away. That mode will make all the appropriate settings for you for many shooting situations. If you have more photographic experience, you might want to opt for one of the semi-automatic modes, or even Manual mode. These are described in more detail in Chapter 4. These advanced modes all let you apply a little more creativity to your camera’s settings. Figure 1.12 shows the position of the modes described next.
 M (Manual). Select when you want full control over the shutter speed and lens opening, either for creative effects or because you are using a studio flash or other flash unit not compatible with the D90’s automatic flash metering.
M (Manual). Select when you want full control over the shutter speed and lens opening, either for creative effects or because you are using a studio flash or other flash unit not compatible with the D90’s automatic flash metering.
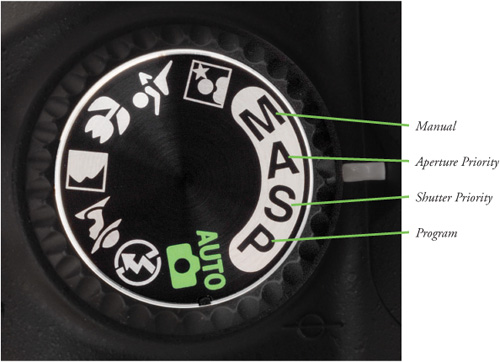
Figure 1.12 Rotate the mode dial to select an advanced mode.
 A (Aperture Priority). Choose when you want to use a particular lens opening, especially to control sharpness or how much of your image is in focus. Specify the f/stop you want, and the D90 will select the appropriate shutter speed for you.
A (Aperture Priority). Choose when you want to use a particular lens opening, especially to control sharpness or how much of your image is in focus. Specify the f/stop you want, and the D90 will select the appropriate shutter speed for you.
 S (Shutter Priority). This mode is useful when you want to use a particular shutter speed to stop action or produce creative blur effects. Choose your preferred shutter speed, and the D90 will select the appropriate f/stop for you.
S (Shutter Priority). This mode is useful when you want to use a particular shutter speed to stop action or produce creative blur effects. Choose your preferred shutter speed, and the D90 will select the appropriate f/stop for you.
 P (Program). This mode allows the D90 to select the basic exposure settings, but you can still override the camera’s choices to fine-tune your image, while maintaining metered exposure.
P (Program). This mode allows the D90 to select the basic exposure settings, but you can still override the camera’s choices to fine-tune your image, while maintaining metered exposure.
Choosing a Metering Mode
The metering mode you select while using one of the advanced modes determines how the D90 calculates exposure. You might want to select a particular metering mode for your first shots, although the default Matrix metering is probably the best choice as you get to know your camera. (It is used automatically in any of the D90’s Scene modes.) I’ll explain when and how to use each of the three metering modes later. To change metering modes, hold down the Metering Mode button (located on the top of the camera, just southwest of the shutter release button) and rotate the main command dial (see Figure 1.13).
 Matrix metering. The standard metering mode; the D90 attempts to intelligently classify your image and choose the best exposure based on readings from a 420-segment color CCD sensor that interprets light reaching the viewfinder using a database of hundreds of thousands of patterns.
Matrix metering. The standard metering mode; the D90 attempts to intelligently classify your image and choose the best exposure based on readings from a 420-segment color CCD sensor that interprets light reaching the viewfinder using a database of hundreds of thousands of patterns.
 Center-Weighted Averaging metering. The D90 meters the entire scene, but gives the most emphasis to the central area of the frame, measuring about 8mm.
Center-Weighted Averaging metering. The D90 meters the entire scene, but gives the most emphasis to the central area of the frame, measuring about 8mm.
 Spot metering. Exposure is calculated from a smaller 3.5 mm central spot, about 2.5 percent of the image area.
Spot metering. Exposure is calculated from a smaller 3.5 mm central spot, about 2.5 percent of the image area.
You’ll find a detailed description of each of these modes in Chapter 4.
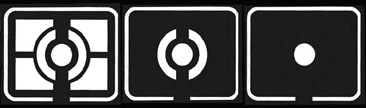
Figure 1.13 Metering modes are (left to right): Matrix, Center-Weighted, Spot.
Choosing Focus Options
The Nikon D90 can focus your pictures for you, or allow you to manually focus the image using the focus ring on the lens. I’ll help you locate this ring in Chapter 2.) Switching between Automatic and Manual focus is easy. You can move the AF/MF (Autofocus/Manual focus) or M/A-M (Manual Fine-tune Autofocus/Manual) switch on the lens mounted on your camera.
When using autofocus, you have additional choices. The D90 has 11 autofocus zones that can be used to focus in on a particular subject area in your image. (See Figure 1.14.) In addition, you can select when the D90 applies its focusing information to your image prior to exposure.
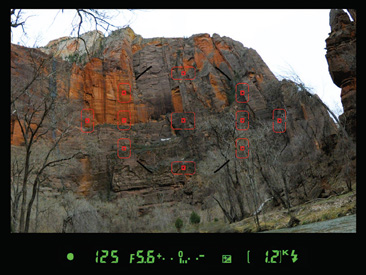
Figure 1.14 The D90 has 11 different autofocus points, here highlighted in red.
Selecting a Focus Mode
When you are using Program, Aperture Priority, Shutter Priority, or Manual exposure mode, you can select when the D90 measures and locks in focus prior to pressing the shutter release down all the way and taking the picture. Just follow these steps:
1. Press and hold the AF button (located on top of the camera, to the lower right of the monochrome status LCD).
2. Rotate the main command dial.
3. Select AF-A, AF-C, or AF-S, which will appear on the monochrome LCD on top of the camera.
Or, you can select Manual focus by sliding the AF/MF button on the front left of the camera body to the MF position, or by moving the M/A-M or AF/MF slider on the lens to M or MF. The four focus modes are as follows:
 Automatic Autofocus (AF-A). This default setting switches between AF-C and AF-S, as described below.
Automatic Autofocus (AF-A). This default setting switches between AF-C and AF-S, as described below.
 Continuous-Servo Autofocus (AF-C). This mode, sometimes called Continuous Autofocus, sets focus when you partially depress the shutter button (or other autofocus activation button), but continues to monitor the frame and refocuses if the camera or subject is moved. This is a useful mode for photographing sports and moving subjects.
Continuous-Servo Autofocus (AF-C). This mode, sometimes called Continuous Autofocus, sets focus when you partially depress the shutter button (or other autofocus activation button), but continues to monitor the frame and refocuses if the camera or subject is moved. This is a useful mode for photographing sports and moving subjects.
 Single-Servo Autofocus (AF-S). This mode, sometimes called Single Autofocus, locks in a focus point when the shutter button is pressed down halfway, and the focus confirmation light glows at bottom left in the viewfinder. The focus will remain locked until you release the button or take the picture. This mode is best when your subject is relatively motionless.
Single-Servo Autofocus (AF-S). This mode, sometimes called Single Autofocus, locks in a focus point when the shutter button is pressed down halfway, and the focus confirmation light glows at bottom left in the viewfinder. The focus will remain locked until you release the button or take the picture. This mode is best when your subject is relatively motionless.
 Manual focus (M). When focus is set to Manual, you always focus manually using the focus ring on the lens. The focus confirmation indicator in the viewfinder provides an indicator when correct focus is achieved.
Manual focus (M). When focus is set to Manual, you always focus manually using the focus ring on the lens. The focus confirmation indicator in the viewfinder provides an indicator when correct focus is achieved.
 Note
Note
Note that the Autofocus/Manual focus switch on the lens and the setting made in camera body must agree; if either is set to Manual focus, then the D90 defaults to Manual focus regardless of how the other is set.
Choosing Autofocus-Area Mode
I’ll explain autofocus in more depth in Chapter 5, but you can still learn to set the AF-Area mode now.
1. Press the Menu button, and press the left multi-selector button to highlight the column of icons down the left side of the menu screen.
2. Press the up/down keys to navigate to the Custom Menu (indicated by a Pencil icon).
3. Press the right multi-selector key twice to choose Autofocus, and then the down key to select Custom Menu Setting a1 (CSM #a1), AF-Area mode. Press the right key to view the four selections available.
4. Choose the AF-Area Mode (described next), and press the OK button to select the option.
5. Press the Menu button again (or just tap the shutter release button) to exit the menu.
The four modes, described in more detail in Chapter 5, are as follows:
 Single point. You always choose which of the 11 points are used, and the Nikon D90 sticks with that focus bracket, no matter what. This mode is best for nonmoving subjects.
Single point. You always choose which of the 11 points are used, and the Nikon D90 sticks with that focus bracket, no matter what. This mode is best for nonmoving subjects.
 Dynamic area. You can choose which of the 11 focus zones to use, but the D90 will switch to another focus mode when using AF-C or AF-A mode (described next) and the subject moves. This mode is great for sports or active children.
Dynamic area. You can choose which of the 11 focus zones to use, but the D90 will switch to another focus mode when using AF-C or AF-A mode (described next) and the subject moves. This mode is great for sports or active children.
 Auto-Area. This default mode chooses the focus point for you, and can use distance information when working with a lens that has a G or D suffix in its name. (See Chapter 6 for more on the difference between G/D lenses and other kinds of lenses.)
Auto-Area. This default mode chooses the focus point for you, and can use distance information when working with a lens that has a G or D suffix in its name. (See Chapter 6 for more on the difference between G/D lenses and other kinds of lenses.)
 3D Tracking (11 points). You can select the focus zone, but when not using AFS mode, the camera refocuses on the subject if you reframe the image.
3D Tracking (11 points). You can select the focus zone, but when not using AFS mode, the camera refocuses on the subject if you reframe the image.
Adjusting White Balance and ISO
There are a few other settings you can make if you’re feeling ambitious, but don’t feel ashamed if you postpone using these features until you’ve racked up a little more experience with your D90.
If you like, you can custom-tailor your white balance (color balance) and ISO (sensitivity) settings. I’ll explain more about what these settings are, and why you might want to change them, in Chapter 3. To start out, it’s best to set white balance (WB) to Auto, and ISO to ISO 200 for daylight photos, and ISO 400 for pictures in dimmer light. (Don’t be afraid of ISO 1600, however; the D90 does a much better job of producing low-noise photos at higher ISOs than most other cameras.) You’ll find complete recommendations for both these settings in Chapter 4. You can adjust either one now by holding down the ISO or WB buttons on the left side of the back of the camera, and rotating the main command dial until the setting you want to use is displayed on the top panel monochrome LCD.
Reviewing the Images You’ve Taken
The Nikon D90 has a broad range of playback and image review options, and I’ll cover them in more detail in Chapter 3. For now, youll want to learn just the basics. Here is all you really need to know at this time, as shown in Figure 1.15:
 Press the Playback button (marked with a white right-pointing triangle) at the upper-left corner of the back of the camera to display the most recent image on the LCD.
Press the Playback button (marked with a white right-pointing triangle) at the upper-left corner of the back of the camera to display the most recent image on the LCD.
 Spin the main command dial left or right to review additional images. You can also use the multi-selector left/right buttons. Press right to advance to the next image, or left to go back to a previous image.
Spin the main command dial left or right to review additional images. You can also use the multi-selector left/right buttons. Press right to advance to the next image, or left to go back to a previous image.
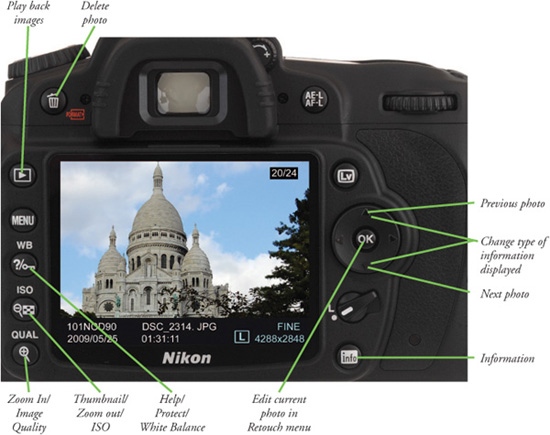
Figure 1.15 Review your images.
 Press the multi-selector button up or down to change among overlays of basic image information or detailed shooting information.
Press the multi-selector button up or down to change among overlays of basic image information or detailed shooting information.
 Press the Zoom button repeatedly to zoom in on the image displayed; the Zoom Out button reduces the image. A thumbnail representation of the whole image appears in the lower-right corner with a yellow rectangle showing the relative level of zoom. At intermediate zoom positions, the yellow rectangle can be moved around within the frame using the multi-selector.
Press the Zoom button repeatedly to zoom in on the image displayed; the Zoom Out button reduces the image. A thumbnail representation of the whole image appears in the lower-right corner with a yellow rectangle showing the relative level of zoom. At intermediate zoom positions, the yellow rectangle can be moved around within the frame using the multi-selector.
 Press the Protect button to mark an image and shield it from accidental erasure (but not from reformatting of the memory card).
Press the Protect button to mark an image and shield it from accidental erasure (but not from reformatting of the memory card).
 Press the Trash button twice to remove the photo currently being displayed.
Press the Trash button twice to remove the photo currently being displayed.
 Press the Playback button again, or just tap the shutter release button to exit play-back view.
Press the Playback button again, or just tap the shutter release button to exit play-back view.
You’ll find information on viewing thumbnail indexes of images, automated playback, and other options in Chapter 3.
Using the Built-in Flash
Working with the D90’s built-in flash (as well as external flash units like the Nikon SB-400) deserves a chapter of its own, and I’m providing one (see Chapter 7). But the built-in flash is easy enough to work with that you can begin using it right away, either to provide the main lighting of a scene or as supplementary illumination to fill in the shadows.
The built-in flash will pop up automatically as required in Auto, Portrait, Close-up, and Night Portrait DVP/Scene modes. To use the built-in flash in Manual, Aperture Priority, Shutter Priority, or Program modes, just press the flash pop-up button (shown in Figure 1.16). When the flash is fully charged, a lightning bolt symbol will flash at the right side of the viewfinder display. When using P (Program) and A (Aperture Priority) exposure modes, the D90 will select a shutter speed for you automatically from the range 1/200 to 1/60 seconds. In S (Shutter Priority) and M (Manual) modes, you select the shutter speed from 1/200 to 30 seconds.

Figure 1.16 The pop-up electronic flash can be used as the main light source or for supplemental illumination.
Transferring Photos to Your Computer
The final step in your picture-taking session will be to transfer the photos you’ve taken to your computer for printing, further review, or image editing. Your D90 allows you to print directly to PictBridge-compatible printers and to create print orders right in the camera, plus you can select which images to transfer to your computer. I’ll outline those options in Chapter 3.
I always recommend using a card reader attached to your computer to transfer files, because that process is generally a lot faster and doesn’t drain the D90’s battery. However, you can also use a cable for direct transfer, which may be your only option when you have the cable and a computer, but no card reader (perhaps you’re using the computer of a friend or colleague, or at an Internet café).
To transfer images from the camera to a Mac or PC computer using the USB cable:
1. Turn off the camera.
2. Pry back the rubber cover that protects the D90’s USB port, and plug the USB cable furnished with the camera into the USB port (see Figure 1.17).

Figure 1.17 Images can be transferred to your computer using a USB cable.
3. Connect the other end of the USB cable to a USB port on your computer.
4. Turn on the camera. The operating system itself, or installed software such as Nikon Transfer or Adobe Photoshop Elements Transfer usually detects the camera and offers to copy or move the pictures. Or, the camera appears on your desktop as a mass storage device, enabling you to drag and drop the files to your computer.
To transfer images from a Secure Digital card to the computer using a card reader, as shown in Figure 1.18, do the following:
1. Turn off the camera.
2. Slide open the memory card door, press the edge of the card in, and it will pop out so you can remove the SD card from the camera.
3. Insert the Secure Digital card into your memory card reader. Your installed software detects the files on the card and offers to transfer them. The card can also appear as a mass storage device on your desktop, which you can open and then drag and drop the files to your computer.

Figure 1.18 A card reader is the fastest way to transfer photos.
 Nikon D90 digital camera. It almost goes without saying that you should check out the camera immediately, making sure the color LCD on the back isn’t scratched or cracked, the Secure Digital and battery doors open properly, and, when a charged battery is inserted and lens mounted, the camera powers up and reports for duty. Out-of-the-box defects like these are rare, but they can happen. It’s probably more common that your dealer played with the camera or, perhaps, it was a customer return. That’s why it’s best to buy your D90 from a retailer you trust to supply a factory-fresh camera.
Nikon D90 digital camera. It almost goes without saying that you should check out the camera immediately, making sure the color LCD on the back isn’t scratched or cracked, the Secure Digital and battery doors open properly, and, when a charged battery is inserted and lens mounted, the camera powers up and reports for duty. Out-of-the-box defects like these are rare, but they can happen. It’s probably more common that your dealer played with the camera or, perhaps, it was a customer return. That’s why it’s best to buy your D90 from a retailer you trust to supply a factory-fresh camera.









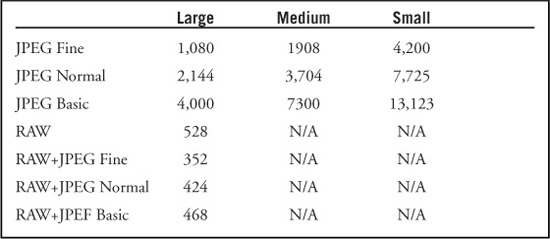
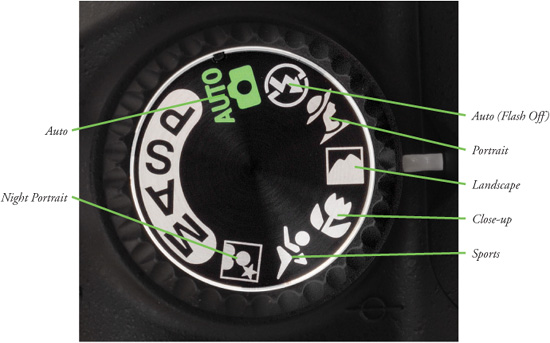
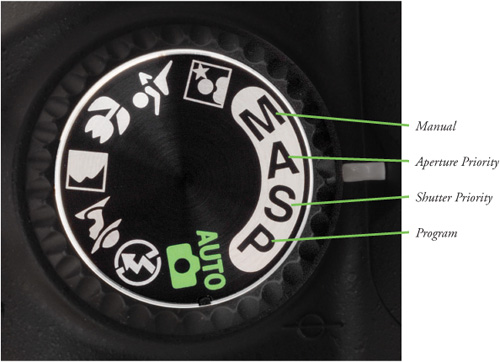
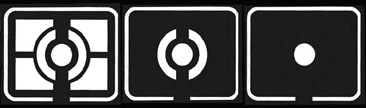
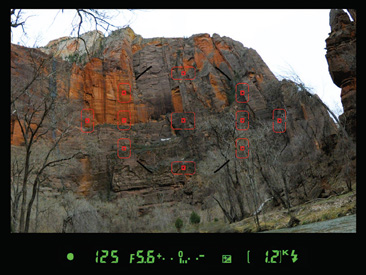
 Note
Note