
Capítulo 1
Clasificar e inventariar el hardware
Conocer y tener clasificado el hardware que forma parte de cada equipo es lo que vamos a denominar como auditoría o inventario de hardware. Este proceso de clasificación es clave para poder realizar el mantenimiento de equipos de una forma rápida y precisa: al tener un informe con el hardware del que se compone cada equipo y sus características tan solo tenemos que proceder a leerlo y adquirir un componente igual para un proceso de sustitución o modificación.
No solo conocer el hardware que conforma un equipo es necesario, sino también todas sus características técnicas: modelo, fabricante, revisión del firmware instalado... son datos de especial interés para nosotros. En este capítulo abordaremos todo lo relacionado con la auditoría o inventariado de hardware.
Por hardware entendemos cualquier componente de un equipo informático que es tangible (es decir, que podemos tocarlo con nuestras manos, por ejemplo el sistema operativo no es un componente hardware porque no podemos tocarlo con nuestras manos, a pesar de que podamos interactuar con él). A lo largo de la historia de la informática el hardware ha sufrido grandes cambios aportando mejoras significativas en los equipos informáticos (la primera generación de ordenadores disponibles no tienen nada que ver con los actuales, ocupaban habitaciones grandes eran muy caros y usaban tubos de vacío y tarjetas perforadas para poder realizar sus tareas).
La clasificación del hardware la podemos realizar desde dos puntos de vista que vemos a continuación.
Por hardware básico entendemos aquel hardware mínimo que tiene que tener un equipo para poder realizar correctamente su trabajo. Podemos afirmar que este hardware básico se compone de:
Por hardware complementario entendemos aquel cuyo fin es realizar una función específica y que no es obligatoria para el funcionamiento del equipo.

Ejemplo
Una impresora, que es un dispositivo hardware para sacar información impresa del ordenador, no es necesaria para que un ordenador pueda realizar su trabajo básico, por eso se llama complementario.
Durante el desarrollo de este punto vamos a ver la arquitectura tanto de los ordenadores de usuario como de los servidores aparte también de conocer el hardware que los componen a diferenciarlo, clasificarlo, instalarlo y clasificarlo.
Primero vamos a centrarnos en conocer la arquitectura de servidores y a continuación veremos la de ordenadores (PC).
Arquitectura de servidores
Una aplicación web se fundamenta en el uso de una lógica de negocio en el servidor por parte del cliente que la usa. La lógica de negocio de una aplicación web que reside en un servidor son el conjunto de procesos que permiten a la misma realizar su funcionamiento (por ejemplo, en una web de comercio online el proceso de compra segura).
Para el desarrollo de estas aplicaciones web nos basamos en el uso de la arquitectura cliente/servidor. El escenario es el siguiente: por un lado tenemos a un cliente con un navegador por otro lado tenemos el servidor web con la aplicación web y a ambos unidos mediante una conexión de red (generalmente internet, pero no tiene por qué ser así). Inicialmente el contenido que alojaban los servidores era totalmente estático (no cambiaba, era siempre el mismo) pero a medida que ha ido evolucionando la informática se han ido incorporando nuevos elementos en esta arquitectura, sobre todo por el concepto de dinamismo (cuando una aplicación web permite interactuar a un usuario con ella decimos que es dinámica).
Podemos hablar de tres tipos de arquitecturas de servidor:
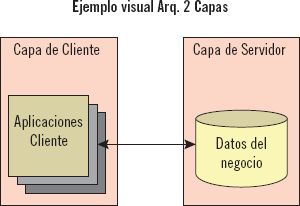
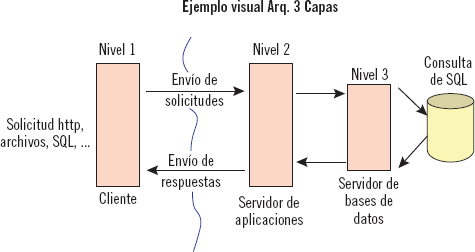
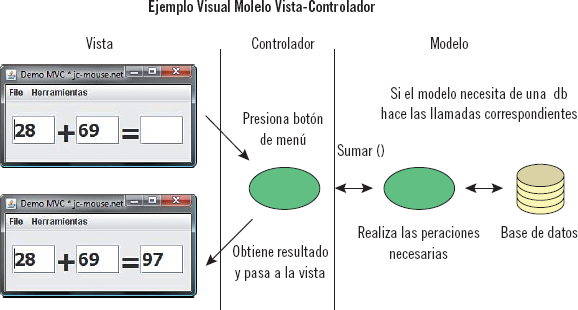
Dentro de la arquitectura de servidores tenemos que tener presentes también una serie de conceptos tales como:

Aplicación práctica
Imagine que pertenecemos a una empresa dedicada al diseño de páginas web y un determinado cliente le pide que le realice una web personal para poder ofrecer su vida laboral, cursos realizados, etc. ¿Qué tipo de arquitectura usaría?
SOLUCIÓN
Dado que es una web personal y dicha web va a ser muy básica, es decir, no vamos a tener mucha información, ni páginas, ni vamos a trabajar con servidores de bases de datos lo ideal sería utilizar la arquitectura de dos capas para dar solución a dicho proyecto.
Arquitectura de ordenadores
Tenemos que comenzar diciendo que el ordenador trabaja en sistema binario (0 y 1) frente a nosotros que usamos nuestro lenguaje para comunicarnos, es por ello que el sistema operativo instalado en un ordenador será el intérprete entre nosotros y el ordenador, siendo además el sistema operativo el encargado de que el ordenador realice correctamente su trabajo con todos los componentes hardware que lo componen (podemos compararlo con un director de orquesta).
Actualmente los ordenadores se basan en la arquitectura de Von Neumann, la cual almacena programas y datos en la memoria principal de un ordenador. Veamos el esquema básico de esta arquitectura.

En la imagen anterior tenemos los siguientes elementos básicos:

Importante
La CPU podemos considerarla como si fuera el cerebro del ordenador y un componente vital para el buen funcionamiento de un equipo informático.
Para que todos los componentes anteriores funcionen a la vez necesitamos aportar al sistema un reloj, el cual nos aportara ciclos de reloj que será los que aprovechemos para ir realizando los pasos que tengamos que dar (por ejemplo coger una dirección de memoria, transportarla mediante un bus a la UCP...). La frecuencia con la que se producen estos ciclos de reloj lo conocemos por el nombre de Gigahercios y nos sirven además para saber la velocidad de proceso de la máquina (la cantidad de operaciones por segundo que puede realizar, mientras más realice más potente será).

Actividades
1. Realice un esquema conceptual con los datos y características más relevantes de la arquitectura de servidor y de la arquitectura de PC.
A continuación, vamos a ir viendo los elementos de los que se compone un ordenador o servidor cualesquiera clasificándolas según sus funciones.
Caja o torre
Es el elemento principal sobre el que vamos a ir ensamblando o colocando (ya veremos cómo) al resto de componentes que forman al sistema informático (bien sea ordenador personal o bien servidor). Si lo que estamos es realizando un ensamblaje nuevo para un equipo tenemos que tener en cuenta que todos las características que vamos a ir viendo a continuación “casan” correctamente (de lo contrario podríamos dañar a algunos de los componentes del equipo o bien dejarlo directamente inservible). De la misma forma, si estamos realizando una sustitución, tendremos que comprobar que el componente nuevo que vamos a instalar sea compatible con el resto de hardware que forman a nuestro equipo.
Normalmente en la parte delantera de la caja es donde van instaladas las unidades de DVD/CD, discos duros, unidades de disco flexible (actualmente en desaparición) y algunos puertos de expansión (como pueden ser los USB). En la parte del centro la dejaremos para la instalación de la placa base y la parte trasera de la caja es donde se van a conectar los puertos: PS/2, USB, LAN, etc. A continuación, puedes ver una imagen con un ejemplo de caja o torre de un ordenador.

Fuente de alimentación
Este componente es el encargado de suministrar la energía suficiente al resto de componentes para que puedan realizar su trabajo de forma correcta. Este componente también cumple con la labor de sacar hacia fuera del equipo el aire caliente que van generando los componentes al recibir ese suministro de energía (si esto no fuera así, el equipo funcionaria demasiado lento y la vida útil de los componentes se acortaría de forma muy drástica).
Normalmente este componente suele ir asociado a la caja o torre (suele venderse en conjunto) aunque también podemos adquirirlo solo teniendo en cuenta las especificaciones hardware del equipo donde vamos a montarla. En el proceso de sustitución de una fuente de alimentación es importante desconectar todos los cables del ordenador, tanto por dentro como por fuera, para evitarnos que algún otro componente se vea dañado en el proceso de sustitución.
Debemos tener claros dos conceptos asociados a una fuente de alimentación:

Fuente de alimentación actual (© Fotografía: Danrok, vía web-CC BY-SA 3.0)
Placa base
Es el componente más importante de todos, dado que sobre el conectaremos a todos los dispositivos que forman parte del sistema (tarjeta gráfica, microprocesador, tarjeta de red, puertos USB, memoria...). Su misión es hacer que todo funcione correctamente para que el ordenador pueda realizar las tareas que debe, podemos decir que es la encargada de controlar que cada componente que tiene asociado realice correctamente su trabajo y de supervisar dicho trabajo.

Sabía que...
En el mercado informático tenemos a nuestra disposición miles de placas base. Su correcta elección es un punto clave en un equipo informático dado que determinara el resto de componentes que conectaremos a ella.
Al igual que sucede con las fuentes de alimentación, disponemos de muchos estándares de placas base, con lo cual es importante (a la hora de realizar una sustitución) comprobar que la placa es compatible con el resto de dispositivos del sistema. A continuación, puedes ver un ejemplo de una placa base cualquiera.
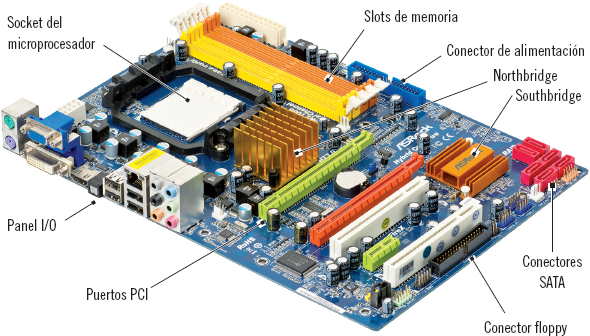
Vista general de una placa base (© Fotografía: Evan-Amos, vía web-CC BY-SA 3.0)
Tal y como puedes ver en la imagen anterior la placa base se compone a su vez de una serie de elementos tales como:

Nota
A la hora de escoger componentes hardware es importante buscar un equilibrio entre todos ellos (armonía) y no equipar más de uno que de otro (por ejemplo mucha memoria RAM y poca tarjeta gráfica).
La placa base va atornillada a la caja o torre de tal forma que esté aislada eléctricamente (sin tocar a la caja, dado que sino sufriríamos nosotros descargas eléctricas y los mismo componentes hardware también).

Actividades
2. Localice, a través de alguna tienda online, una fuente de alimentación cualquiera (no importa el precio).
3. Basándonos en la fuente de alimentación anteriormente localizada, encuentre una placa base a su medida.
4. Basándonos en la fuente de alimentación anterior y en la placa base, localice una caja o torre a su medida.
Microprocesador
Es uno de los elementos más importantes de un ordenador y podemos establecer una equivalencia con un cerebro, luego podemos decir que el microprocesador será el cerebro de nuestro sistema. Su misión es la de realizar las operaciones de cálculo con los datos o información y de controlar al equipo, dando para ello órdenes al resto de los componentes que estos deben acatar.
El microprocesador va a determinar la “velocidad” en MegaHertzios (MHz) o GigaHertzios (GHz), en concreto 1GHz = 1.000 MHz a la que el equipo puede funcionar, pero no podemos caer en el típico que mientras más veloz sea un microprocesador mejor funcionará el equipo (lo ideal es obtener una armonía entre todos los componentes del equipo, ¿de qué nos vale un procesador que hace miles de millones de operaciones en 1 segundo si disponemos en el ordenador de poca memoria RAM?).
Actualmente tenemos microprocesadores de 32 bits y de 64 bits, esto es así debido a que unos son capaces de manejar hasta 4 GigaBytes de memoria (los de 32 bits) y los otros pueden gestionar cantidades superiores a los 4 GigaBytes de memoria. Obviamente los microprocesadores de 64 bits son mucho más caros que los de 32 bits.
Dado que dentro del ordenador, dentro de la caja que contiene a los componentes hardware, se alcanzan altas temperaturas es conveniente dotar al microprocesador de un ventilador para él, este componente va a estar constantemente funcionando y realizando muchas operaciones por segundo, con lo cual va a generar mucho calor, de ahí el motivo de dotarle con un ventilador exclusivo.

Memoria RAM
Gracias a este componente vamos a poder almacenar de forma temporal (que no permanente, para eso tenemos al componente disco duro) los datos con los que luego va a trabajar el microprocesador, dado que los tomará de memoria para operar con ellos y depositará en memoria también el resultado. Los programas o aplicaciones informáticas también usan esta memoria para guardar temporalmente los datos con los que trabajan.
Lo más característico de esta memoria es que cuando apagamos el ordenador se pierde todo el contenido que almacena, es decir, es volátil. Esta memoria se compra por módulos y van insertados en las correspondientes ranuras que disponemos en la placa base. La capacidad de estos módulos se suele medir en GigaBytes.

Tipos de memorias RAM (© Fotografía: D-Kuru, W-sky , Fabexplosive ,Tobias b köhler, vía web-CC BY-SA 3.0)
Gráficos
La tarjeta gráfica es la encargada de controlar lo que vemos por la pantalla (monitor) del ordenador, dando información a este de qué pixeles tiene que iluminar y cuáles no. Actualmente disponemos de tarjetas gráficas en dos versiones posibles:
De la misma forma que al microprocesador, dado que maneja información y está constantemente procesando datos, se suele dotar de uno o varios ventiladores para poder disipar el calor que genera este componente. Actualmente tenemos algunos estándares en tarjetas graficas, tales como: PCI, AGP, PCI-EXPRESS, etc.

Tarjeta gráfica dedicada (© Fotografía: RedAndr, vía web-CC BY-SA 3.0)

Actividades
5. En base a las actividades 2,3 y 4 y a los componentes seleccionados, localice un microprocesador válido para integrarlo con estos componentes.
6. Realice el mismo paso anterior pero escogiendo un módulo de memoria adecuado.
7. Realice el mismo paso pero esta vez con la tarjeta gráfica, aunque la placa que se haya seleccionado tenga gráficos integrados.
Audio
Este componente al igual que el anterior tenemos dos posibilidades de obtenerlo: o bien integrado en la propia placa base o bien podemos adquirirlo mediante una tarjeta de expansión.
Actualmente este componente también lo tenemos disponible en la modalidad de USB (Universal Serial Bus).

Tarjeta de audio/sonido (© Fotografía: Evan-Amos, vía web-CC BY-SA 3.0)
Tarjetas de comunicaciones
Estas tarjetas nos van a permitir ampliar las características de nuestro ordenador con nuevas funcionalidades, tales como poder enviar fax, disponer de un módem, etc. Las podemos adquirir totalmente aparte de nuestro equipo e instalarlas en la placa base, eso sí, comprobando siempre que son compatibles para no dañar a nuestro sistema.
Actualmente este tipo de tarjetas se están viendo sustituidas por el USB (Universal Serial Bus), el cual es mucho más cómodo y no requiere de grandes conocimientos para su instalación (no hay ni que abrir el ordenador para instalar nada) solamente conectándolo a un puerto USB libre de nuestro equipo y gracias a la tecnología Plug and Play (enchufar y listo) podemos usar nuestro dispositivo USB en nuestro sistema.

Tarjeta de expansión interna
Unidades de lectura/escritura
A estos componentes también se les conoce con el nombre de unidades de almacenamiento masivo, dado que su función es la de almacenar gran cantidad de datos en medios adecuados para que puedan ser sacados hacia fuera del ordenador (por ejemplo, cuando grabamos datos en un CD o DVD). Actualmente los medios de almacenamiento masivo que más usamos son los siguientes:
Cuando uno de estos componentes se avería, lo más normal es su sustitución por otro de las mismas características o más potente.

Unidad CD/DVD para portátil (© Fotografía: Evan-Amos, vía web-CC BY-SA 3.0)
Discos duros
Este componente va a permitir almacenar gran cantidad de información para tenerla disponible cuando la necesitemos, aparte también es normal que contenga al sistema operativo con el que manejamos al ordenador y almacena también los programas que vamos instalando en el ordenador. Actualmente tenemos dos tipos de discos duros:
Al igual que el resto de dispositivos los discos duros también tienen una serie de estándares:

Importante
Los discos duros SSD destacan por la rapidez en que leen y escriben datos en su estructura frente al resto de discos, pero también son mucho más caros de adquirir.
A continuación, puedes ver un disco duro donde indicamos las partes más importantes que lo componen.


Actividades
8. Localice 2 discos duros para poder acoplarlos en la placa base que ha escogido en la actividad 3.
Monitor
Junto con la información que le suministra el controlador de gráficos, se encarga de mostrarnos la información para que pueda ser entendida por nosotros. Este componente lo conectamos a la placa base mediante una serie de estándares disponibles: VGA, HDMI, DVI. A la hora de escoger un monitor debemos tener en cuenta algunos conceptos como:

Otros componentes
Todos los componentes anteriores tenemos que interconectarlos a la placa base para que esta pueda dar las órdenes correspondientes para llevar a cabo una tarea determinada. Para esto hacemos uso de unos componentes llamados buses (cables de datos) que se interconectan un extremo al componente y el otro extremo a la placa base para que se pueda producir la comunicación entre ambos componentes. Dicho de otra forma los buses van a permitir mover la información por todos los componentes del ordenador.
Más adelante veremos detalladamente los tipos de buses con los que podemos encontrarnos cuando operamos con un ordenador.
Aplicación práctica
Imagine que llega un cliente con una placa base y buscamos en internet las características de estas obteniéndolas en la siguiente imagen. Además, trae una serie de dispositivos hardware que listamos a continuación. Razone cuál sí y cuál no podemos usar sobre dicha placa.
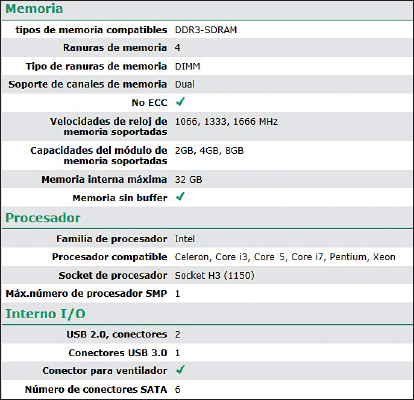
Solución
El primer componente que es el disco duro, con tener el dato de que usa un BUS IDE no podemos usarlo sobre dicha placa base dado que en las especificaciones viene que usa SATA y no IDE.
El escáner podemos usarlo sin problema sobre la placa dado que se conecta a esta por un puerto USB 2.0 y está dispone de dos tipos de estos conectores.
Respecto a la memoria, la pastilla de DDR2 no podemos usarla dado que no es soportada por la placa y de la pastilla DDR3 en principio si podríamos usarla sobre la placa si su frecuencia (la cual desconocemos) es soportada por la placa.
En cuanto al microprocesador al ser AMD sería totalmente incompatible con la placa base, dado que solamente soporta tecnología INTEL.
Tener un listado con los componentes hardware que tiene instalado cada equipo así como otro con los componentes software que tiene instalados son una pieza clave a la hora de realizar un determinado mantenimiento sobre los equipos informáticos.
Al disponer de un listado detallado de los componentes que tiene un equipo nos evitamos el tener que desaprovechar tiempo abriendo el ordenador, localizando al componente que falla, buscando su modelo, fabricante, etc. simplemente analizaremos el problema que tiene el equipo, recurriremos al listado de este equipo para mirar el componente y buscaremos uno exactamente igual u otro que cumpla con los estándares y realizaremos la sustitución o mantenimiento de esa pieza.
Este listado lo podemos tener disponible por ejemplo en un archivo de texto en el que clasificamos a los componentes software como hemos realizado en el apartado Diferenciar los componentes identificando sus funciones (placa base, disco duro, tarjeta gráfica...).
A continuación, se detalla cómo se puede clasificar el hardware y software de un ordenador cualesquiera.
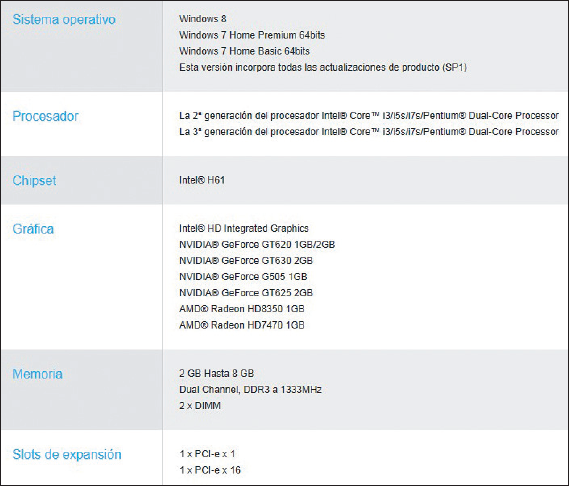
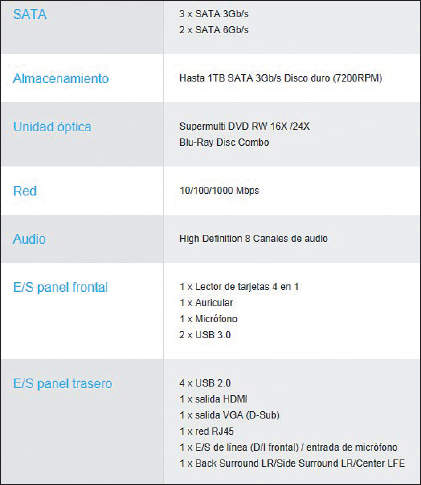
Listado de componentes de un equipo
En concreto la imagen anterior está tomada de un equipo informático que suministra el distribuidor ASUS en su página web. Como puede comprobar, la placa base soporta Microprocesadores intel I3,I5 e I7, dispone de 4 puertos USB, salida HDMI y admite desde 2GB de memoria RAM hasta 8GB (por eso es arquitectura 64bits) que tiene que ser de tecnología DDR3 y funcionar a 1333Mhz (este dato es muy importante dado que si conectamos a una placa base un tipo de memoria que no soporta la podemos dañar, lo ideal es siempre cumplir que sea en este caso DDR3 y que funcione a 1333Mhz o superior, nunca inferior).

Actividades
9. Para ir cogiendo destreza acerca de cómo realizar una clasificación del hardware, localice los componentes hardware y clasifíquelos del equipo con el que normalmente trabaja.
10. Al listado o clasificación que ha realizado anteriormente, añádale los periféricos con los que normalmente trabaja.
Tanto si estamos ante una instalación de un hardware o software nuevo en el sistema como si estamos ante una modificación, lo primero que deberemos hacer siempre es consultar el manual que el fabricante del hardware o del software facilita.
En dicho manual ofrece el fabricante toda la información para poder trabajar y sacar el máximo rendimiento al software o hardware que estamos instalando/sustituyendo. Pero no solo información, también dará las especificaciones técnicas de dicho producto: sobre qué sistemas operativos funciona, qué estándares necesitará para trabajar correctamente, con qué dispositivos es compatible, etc.
Normalmente en dichos manuales suministrados por el fabricante del hardware dice además cómo tenemos que integrar el hardware en nuestro sistema, con qué rango de valores son válidos etc.
Actualmente, y como medida para ahorrar costes en la industria de la informática, se suelen suministrar los productos hardware sin ningún tipo de documentación (es lo que se conoce como productos OEM) para poder ofertarlos a un precio más económico; nosotros podemos acudir a la web del fabricante y en el área de soporte o servicio técnico nos encontraremos los manuales y los drivers correspondientes a nuestro modelo. Desde este apartado podemos bajarlos al ordenador donde tengamos el inventario y añadirlos como documentación externa o bien si nos hiciera falta imprimirlos.

Recuerde
Desde el manual del componente hardware de un fabricante vamos a tener acceso a todos los datos del mismo. Luego conservarlo y utilizarlo de forma correcta es vital.
A continuación puede ver un ejemplo obtenido del manual del fabricante de la placa base Asus P4S800-MX en el cual se indica cómo proceder con la instalación de un procesador.
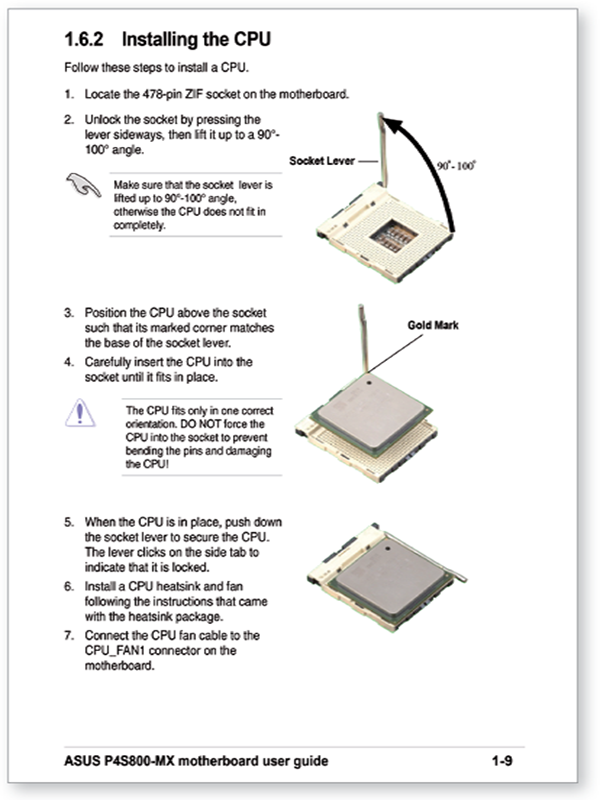
Instalación procesador en Asus P4800-MX
Puedes observar que se identifica de forma gráfica dónde está el microprocesador, cómo tenemos que abrirlo tirando hacia arriba de la patilla, encajar el micro en la posición correcta y proceder a tirar de la patilla hacia abajo para dejarlo instalado en la placa. Observa también cómo el fabricante aconseja no forzar al micro dado que lo podemos dañar (admiración dentro de un triángulo).
En la siguiente imagen puedes ver que el fabricante dice cómo podemos dotar a la placa base de un altavoz interno y cómo podemos instalarle un puerto para usar joystick (conocido como puerto MIDI).
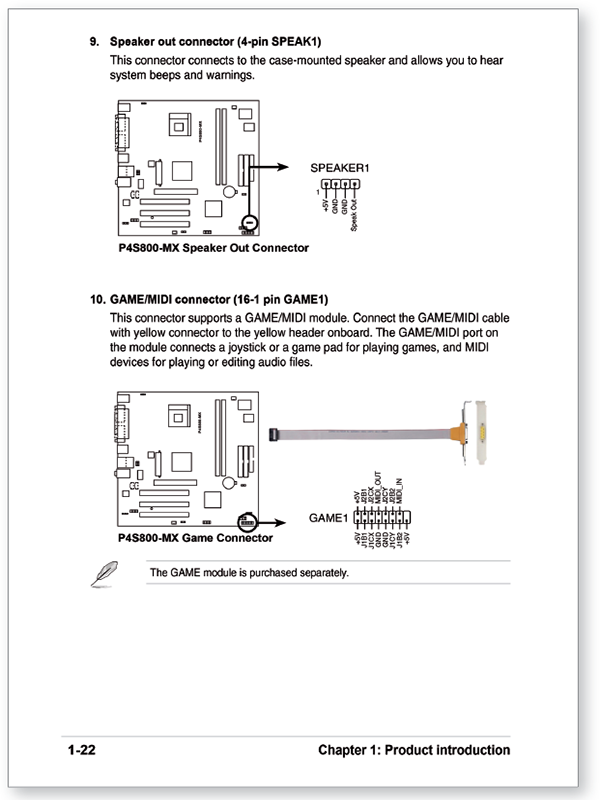
Altavoz y puerto MIDI
Las normas de organización surgen ante la necesidad de estandarización en la informática para poder asegurar una conectividad y que son desarrolladas o propuestas normalmente por una serie de organizaciones, las cuales consultaremos para tomar nota de cómo tenemos que implementar lo que queremos y estas son:
Una vez que ya conocemos el hardware del que se puede componer cualquier sistema informático a continuación vamos a ver cómo podemos establecer la conectividad del hardware con el resto de sistema informático. Debemos insistir que siempre que estemos instalando o sustituyendo hardware lo ideal sería desconectar el equipo de la toma eléctrica, evitando así posibles daños sobre el resto de componentes del sistema; una vez terminada la instalación o sustitución procederemos a conectar a la toma eléctrica al equipo. Además, tenemos unos componentes denominados brazaletes (pulseras) antiestáticos, con un cable de toma de tierra cuya misión es la de eliminar la posible energía estática que hay dentro de un equipo o un componente del mismo (aunque haya sido desconectado de la toma eléctrica).
Denominamos bus al conjunto de conexiones físicas que se comparten entre los componentes hardware para que estos se puedan comunicar entre sí y realizar sus correspondientes tareas. Cuando dos componentes hardware utilizan una línea para comunicarse lo denominamos puerto hardware, como por ejemplo el puerto serie o el puerto paralelo.
Un bus se caracteriza por la cantidad de información que puede transmitir por él de una sola vez. Dicho volumen lo llamamos bits y se corresponden con las líneas físicas que conforman al bus, por ejemplo si tenemos un cable para unir dos componentes hardware de 32 hilos nos va a permitir enviar de una sola vez 32 bits. Denominamos ancho de banda a la cantidad de bits que podemos enviar de una sola vez.
También podemos destacar de un bus el concepto de frecuencia (expresada en Hercios) y que se corresponde con el número de paquetes que se pueden enviar o recibir en un segundo. Cada vez que esto ocurre decimos que ha ocurrido un ciclo. La velocidad de transferencia de un bus (cantidad de datos que envía/recibe por tiempo) la obtenemos multiplicando ancho de banda por frecuencia. Si tenemos un bus con un ancho de 16 bits y una frecuencia de 133 Mhz tiene una velocidad de transferencia de 266 MegaByte por Segundo. Dicho resultado lo obtenemos multiplicando el ancho por la frecuencia y a continuación dividiéndolo por 8 (cantidad de bits): 16 * 133 · 106 = 2128 · 106 bits/segundo, 2128 · 106 / 8 = 266 · 106 bytes/segundo ahora pasamos de bytes a Mb y quedaría 266 MB/s.

Sabía que...
Los ordenadores actuales trabajan con un tamaño de palabra (cantidad de bits que puede transmitir un bus) de 16, 32 o 64 bits.
En un ordenador podemos encontrarnos los siguientes buses:

Importante
Mientras más grande sea el tamaño de la palabra que puede manejar un microprocesador más cantidad de datos puede tomar de memoria y más rápido puede realizar sus tareas.
Un dispositivo periférico es un hardware mediante el cual vamos a poder introducir información en el ordenador proveniente del mundo exterior. Los dispositivos periféricos se destacan porque no van dentro de la caja del ordenador, sino que se conectan desde fuera del ordenador a la caja. No hace mucho tiempo que la única forma de conectar un dispositivo periférico al ordenador era mediante un cable de datos, el cual podría ser:

Conectores SCSI, SATA e IDE (© Fotografía: Rainer Knäpper, Free Art License)
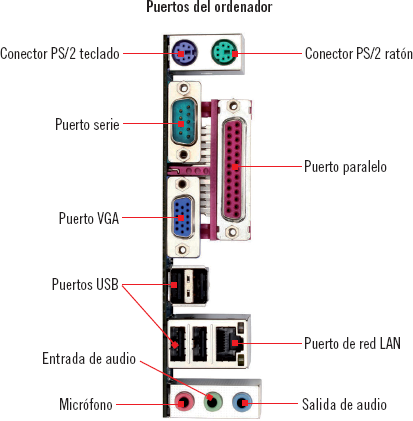
A medida que la informática ha ido desarrollándose han aparecido otras modalidades de poder conectar dispositivos periféricos al ordenador sin necesidad de tener cables de por medio, dichas tecnologías son:

Recuerde
Actualmente tanto la tecnología wifi como la bluetooth son muy usadas en dispositivos como los smartphone.
Estas últimas dan la comodidad de no tener cables por medio en nuestro entorno de trabajo, facilitar las comunicaciones entre los equipos móviles y ofrecer la posibilidad de crear pequeñas redes junto con la sincronización de datos.
En el interior de un equipo informático vamos a encontrarnos con una serie de conexiones para poder interconectar a los elementos que lo componen con la placa base. Este tipo de conexiones son las siguientes:
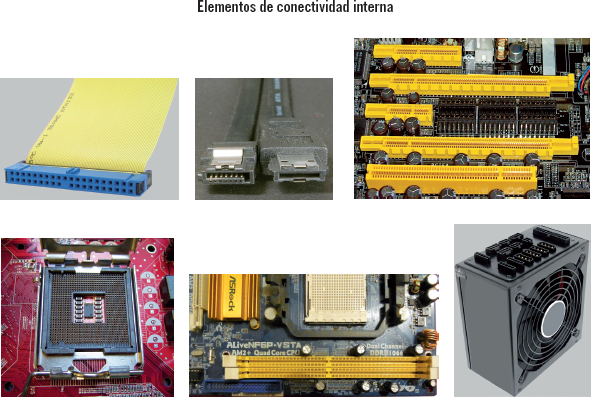
Lo primero que tenemos que realizar para que uno o varios ordenadores puedan conectarse a un servidor es dotarles de una tarjeta de red (bien tipo Ethernet o bien inalámbrica). Dado que sin este componente hardware no podemos realizar comunicación alguna.
El siguiente paso, una vez instalado o asegurándonos de que ya está instalado el hardware de red, será fijarnos en una serie de detalles tales como:
Una vez conocida esta información, simplemente será cuestión de dar un nombre de usuario y contraseña en el servidor para el ordenador que queremos conectar.
Para poder comprobar la conectividad entre un determinado PC y un servidor podemos usar al comando ping. Este comando lo que hace es comprobar la conexión mediante el envío de paquetes de eco y respuesta (sin datos) y comprobando si se reciben en el destino y cuanto tiempo tarda en recibirlo. Si se produce un error a la hora de entregar las solicitudes en destino se informa mediante un mensaje.

Sabía que...
Actualmente trabajamos con el protocolo de internet denominado IPV4, pero ya está desarrollado y operativo el IPV6 (que ofrece características superiores al anterior).
La sintaxis para usar el comando ping es: ping dirección_ip como por ejemplo ping 192.168.1.78 y en este ejemplo lo que se hace es enviar 4 solicitudes a esa dirección ip, con una cantidad de datos (bytes), un tiempo y un TTL (tiempo de vida del paquete enviado, que normalmente suele ser 128 y 255 milisegundos). Para obtener más información sobre este comando puedes ejecutar “ping /?” y ver las opciones de configuración que nos brinda.
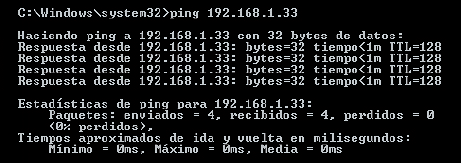
Ping sobre la ip 192.168.1.33

Información adicional de uso del comando ping

Aplicación práctica
Imagine que estamos conectados a una red donde el servidor principal tiene la ip 192.168.1.67 y el equipo en el que trabajamos tiene la dirección ip 192.168.1.54, ¿cómo podríamos mandar 20 solicitudes desde el ordenador en el que estamos al servidor para comprobar la conectividad?
SOLUCIÓN
Si ejecutamos al comando ping de la siguiente forma: “ping /?” da las opciones disponibles y en concreto tenemos la opción “-n cuenta” que da el número de solicitudes de eco que queremos enviar y, por lo tanto, el comando ping con 20 solicitudes quedaría: “ping –n 20 192.168.1.67”.
Actualmente disponemos de un dispositivo hardware llamado NAS, que se trata de uno o varios discos duros de determinada capacidad y características integrado en una caja o torre pequeña y de espacio reducido con conexión Ethernet, wifi o USB (incluso pueden ofrecer más tipos de conexiones) y pensado fundamentalmente para poder ampliar una red o un servidor y tener más espacio de almacenamiento.
Normalmente si es más de un disco duro se suele usar la tecnología RAID (Redundant Array of Independent Disks, conjunto redundante de discos independientes) para almacenar, distribuir o replicar los datos. Usando RAID obtenemos: mayor integridad, mayor tolerancia a fallos, mejor rendimiento y una mayor capacidad.

Dispositivo hardware NAS (© Fotografía: PJ, vía web-CC BY-SA 3.0)
Disponer de una copia de seguridad de los datos que manejan nuestro servidor o servidores es una opción bastante aconsejable. Inclusive programar cada cierto tiempo copias de respaldo por si sucediera algo en nuestro sistema.
Pero, ¿te has preguntado alguna vez dónde almacenar esas copias de seguridad? La opción más lógica de todas sería dejarla almacenada en nuestro servidor, pero imagina que se produce un incendio provocado por un cortocircuito y nos quedamos sin servidor y sin copia de seguridad de respaldo (imagine una rotura de tubería del agua y que el equipo se viera afectado por el agua, probablemente pocos datos podamos recuperar de dicho equipo).

Recuerde
Realizar periódicamente copias de seguridad y mantenerlas actualizadas puede ser un proceso clave ante un fallo hardware o software en un equipo.
Por esta misma razón la copia de seguridad no se suele dejar almacenada en el mismo servidor donde se realiza, sino que se hace en otro lugar independiente. Veamos los pasos que tenemos que dar para hacer esta labor correctamente:

Actividades
11. Consulte los distintos niveles RAID que podemos encontrar en el mercado y sus características propias.
12. Realice una copia de seguridad del equipo informático que use normalmente.
Para poder realizar una conexión con internet necesitamos contratar los servicios de un ISP (Internet Service Provider, Proveedor de Servicios de Internet). Dicho proveedor facilitará una serie de datos para poder realizar la conexión de forma automática y rápida mediante algún tipo de soporte software.
En el caso de que no dispongamos de dicho software tendríamos que hacer nosotros esa conexión manualmente (independientemente de si es por cable o wifi) configurando una serie de parámetros que son:
A continuación, puedes ver un ejemplo en un entorno Windows de estos valores.
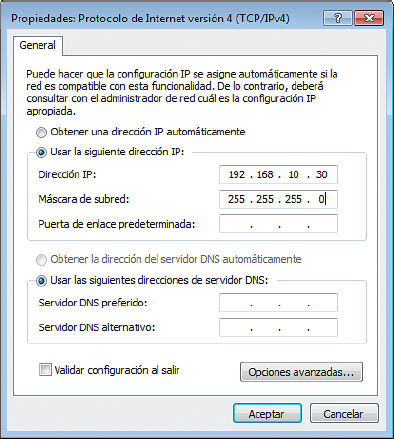
Configuración conexión a Internet
Cuando nos referimos a controlador nos estamos refiriendo a un software que instalamos en el equipo donde tenemos el hardware que queremos controlar. A este software se le conoce con el nombre de Drivers.
Normalmente cuando solemos adquirir cualquier componente hardware para ampliar a nuestros equipos informáticos, estos suelen traer un CD-ROM con el driver más moderno para poder manejar al dispositivo que hemos adquirido. Además desde la página web del fabricante (en el área correspondiente al soporte) podemos descargarnos la última versión del driver disponible.
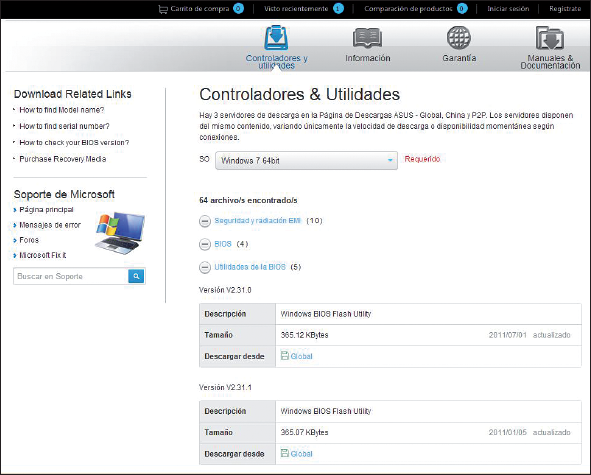
Soporte de Asus para el modelo Asus u30sd
Debemos entender que el sistema operativo no tiene por qué conocer todos los drivers del hardware que es capaz de manejar, para eso le instalamos los drivers para darle el software suficiente al sistema operativo y que sea capaz de manejar el nuevo hardware que le hemos suministrado.
Es aconsejable tener actualizados a la última versión que ofrezca el fabricante todos los drivers de nuestros dispositivos hardware, dado que cuando un drivers se versiona de nuevo es porque se han detectado fallos en el drivers anterior y de ahí la importancia de estar actualizados siempre.

Aplicación práctica
Imagine que trabaja en un departamento encargado de instalar y actualizar drivers. A nuestras manos llega un componente software del cual no somos capaces de localizar su driver correspondiente. ¿Qué solución aportaríamos para que dicho componente pudiera ser instalado sin problema?
SOLUCIÓN
Dado que todos los componentes informáticos están etiquetados sería cuestión de buscar el nombre, modelo y fabricante. Normalmente esta información suele encontrarse en la parte trasera del componente (si está integrado) o bien inscrita en él (si se trata de algún módulo de memoria, tarjeta de expansión...).
Una vez localizada esta información podemos acudir a la web del fabricante, y en el peor de los casos si no dispone de soporte introducir el modelo y buscar su driver en internet.
Lo ideal sería disponer de un documento (a nivel analógico o bien a nivel digital) en el que tengamos las especificaciones de un equipo en concreto, cuando hablamos de especificaciones nos referimos a todo el hardware que tenga instalado y en la medida de lo posible también identificaremos al software que tenga instalado.
Con hardware nos referimos a cualquier elemento que componga al equipo, como por ejemplo una placa base o bien una impresora de tickets, o un escáner, etc.
Si además trabajamos en un entorno de red, tener un documento donde tengamos clasificado a cada equipo por el puesto de red que ocupa y con los detalles hardware y software de cada equipo es una herramienta vital para el mantenimiento de dichos equipos, dado que con identificar el problema que tiene el equipo acudir al documento donde tenemos las especificaciones y comprobar los requisitos podemos ir a adquirir otro componente igual y sustituirlo en el equipo donde nos ha dado la avería o incidencia.
Como hemos comentado anteriormente lo normal es trabajar en un entorno donde tenemos a los equipos (host) conectados a una red. Partimos del supuesto que vamos a proceder a elaborar un documento donde vamos a tener las especificaciones de cada equipo. Una primera aproximación sería clasificar a los equipos en nuestro documento en base a:
De esta forma tendremos clasificados los equipos informáticos que tenemos que mantener y además gracias a almacenar la dirección ip podemos acceder a ellos de forma remota (gracias a algunos de los programas de gestión remota como pueden ser RealVCN, TeamViewer, etc. y el cual nos puede ahorrar mucho tiempo en el mantenimiento de equipos).
Una vez que tenemos clasificados a los equipos de la forma que hemos especificado anteriormente, nos tocará inventariar o clasificar todo el hardware y software que contiene cada equipo. Para ello, vamos a ver las aplicaciones software que tenemos a nuestro alcance:
También comentaremos el estado en que se encuentra el equipo, es decir, lo mismo detectamos que por ejemplo el disco duro hace ruidos extraños, o el monitor tiene muchos pixeles defectuosos... porque mientras más información tengamos a la hora de tener que realizar un mantenimiento más precisos y más rápidos seremos a la hora de detectarlo y poder darle una solución adecuada.

Importante
Una buena planificación en el proceso de inventariado de un hardware es vital para luego poder solucionar de forma rápida y ágil cualquier problema o incidencia que pudiéramos tener en el hardware de los equipos.
Si el equipo que estamos clasificando o inventariando tuviera alguna función especial dentro de la red también sería conveniente anotarlo para tener constancia de ello, imagina que nos encontramos con un equipo que realiza las tareas de servidor de base de datos, proporcionando información al resto de equipos que componen la red; este dato sería aconsejable tenerlo en dicho documento para que si falla este equipo y consultamos su documento tengamos constancia de la labor tan importante que juega en la red y podemos resolver su incidencia lo antes posible.
Además de un documento con el listado del hardware y software clasificados en base a lo establecido en el punto anterior, sería óptimo almacenar de cada equipo la configuración y la parametrización que tienen asociados.
No todos los equipos que tengamos van a tener la misma configuración, imagine por ejemplo un usuario con ciertas discapacidades, su sistema operativo no puede ser el mismo que un usuario que no tenga discapacidades; con lo cual tener anotado en el documento clasificatorio dicha observación hará que podamos realizar nuestro trabajo de mantenimiento de una forma más precisa y concisa para el usuario que maneja dicho equipo.
En el caso de que por ejemplo el equipo fuera un servidor de base de datos, deberíamos también de anotar las parametrizaciones que lleva asociado el entorno (incluso realizar cada cierto tiempo una copia de seguridad de dicho equipo no sería un mal enfoque de mantenimiento) por si el equipo sufriera algún daño y tuviéramos que reconfigurarlo por completo (a más información disponible de que hace el equipo y como está configurado menos tiempo consumiremos y más rápido realizaremos esa labor de mantenimiento).

Recuerde
Mientras más parámetros y configuraciones podamos documentar más fácil hacemos el trabajo a la hora de tener que solucionar una incidencia o fallo en estas, dado que solo será ir comparando valores del documento con los que nos muestra el equipo.
Disponer de un documento donde tengamos clasificados absolutamente todas las características hardware de un determinado equipo es vital para nosotros. Además en dicho documento, en la parte correspondiente a la conectividad, realizaremos un estudio con más profundidad.
Cuando hablamos de conectividad nos referimos a la forma en que podemos conectar el hardware al sistema informático que estamos documentando. Este dato es importante dado que dará información de los estándares que soporta el ordenador que estamos documentando; así, si por ejemplo se rompe el disco duro, recurriendo a este documento podemos ver qué conectividad lleva con el equipo y adquirir un disco duro similar sin necesidad de tener que desplazarnos físicamente a donde está el equipo, abrirlo e investigar que conexionado lleva (esta labor se lleva a cabo en el proceso de auditoría del hardware, que es cuando anotamos, etiquetamos y documentamos todo el hardware que tenemos que gestionar).
No hace falta que anotemos características particulares de las conectividades, como por ejemplo para una tarjeta red wifi no necesitamos saber a la velocidad que transfiere datos o por ejemplo la frecuencia de banda..., pero sí nos interesarán detalles como:

Importante
Es necesario documentar con todo tipo de detalles (parámetros, configuraciones especiales ...) las conectividades de un determinado equipo así como la funcionalidad de dicha conectividad.
A la hora de etiquetar el hardware podemos hacerlo en base a su funcionalidad, que es la siguiente:
A la hora de proceder a un etiquetado de hardware es fundamental quedarnos con el nombre del componente, con el fabricante, con la revisión (dado que de un mismo dispositivo hardware podemos tener varias versiones que conforme van aumentando van solucionando problemas inesperados) y no estaría mal tener un indicador (clave única) que nos pueda decir dónde está insertado el componente (en qué ordenador, dado que generalmente no administraremos un solo equipo).

Sabía que...
Etiquetar el hardware disponible en base a su funcionalidad permite localizar dichos componentes en el documento adecuado de forma rápida y visual.
Otro consejo es que almacenemos todos los manuales que sean suministrados junto con el hardware o equipos nuevos que compremos, dado que si una pieza deja de funcionar en ningún sitio mejor que en la información suministrada por el fabricante del hardware es donde podemos acudir para buscar una posible solución. Aparte en estos manuales es donde podemos encontrar también una especificación técnica detallada del producto hardware.
En el caso de que hablemos de componentes hardware demasiados obsoletos lo ideal sería acudir a internet e intentar obtener la mayor cantidad de especificaciones sobre el mismo y crearnos nosotros un documento con dichas especificaciones.

Aplicación práctica
Imagine que nos enfrentamos a un equipo informático del cual no disponemos nada más que la torre y sabemos que no arranca el sistema operativo. ¿Qué solución aportaría para poder identificar su hardware?
SOLUCIÓN
Dado que no disponemos ni de los manuales ni de los drivers correspondientes y el equipo no arranca tendríamos que proceder a abrir la caja o torre para poder identificar el hardware de manera manual/visual, fijándonos en los componentes y buscando el modelo, fabricante o cualquier otro dato.
Una vez anotados todos los datos anteriores procederíamos a recurrir a un navegador para intentar obtener los manuales y los drivers correspondientes y en caso afirmativo proceder a archivarlos en los documentos correspondientes por si acaso los necesitáramos en un futuro.
No solamente basta con la idea o concepto de realizar un inventario principal y dejarlo para cuando tengamos que consultar alguna especificación, durante el proceso de mantenimiento del hardware lo más normal es que los componentes dejen funcionar, no realicen bien su trabajo... En ese caso tocará realizar un mantenimiento de inventario principal con objeto de que esté siempre actualizado y no caigamos en posibles errores.
Como hemos indicado anteriormente, una vez hecha una primera auditoría del hardware se creará un primer inventario que con el paso del tiempo se verá afectado con las siguientes operaciones:
A continuación vamos a ver cada una de estas operaciones por separado.
Altas de nuevos componentes
Normalmente un alta conlleva una nueva integración de un dispositivo hardware en nuestro sistema informático. Por ejemplo, imagine que añadimos una unidad lectora de tarjetas al ordenador para que el usuario pueda trabajar con tarjetas de memoria.
En este caso como tenemos a los ordenadores codificados con un código único, tendríamos que localizar en el documento o inventario a dicho ordenador. Aparte también crearemos un documento donde etiquetaremos dicho hardware anotando sus especificaciones y procederemos a guardar los manuales suministrados junto con este software.
Añadir información relativa como: fecha y hora en la que se instaló en el sistema el componente hardware y cómo reacciona este componente con el resto del sistema (si observamos alguna anomalía o algún error raro que antes no se producía), es fundamental dado que mientras más información tengamos sobre dicho componente más fácilmente podremos proceder a dar una solución si sufre algún problema.

Importante
Siempre que realicemos la instalación de un dispositivo nuevo en un sistema es importante documentarlo para que quede constancia del mismo y cualquier persona que consulte el documento tenga constancia de dicho hardware.
Bajas de componentes
Durante el ciclo de vida de un sistema informático es normal que ciertos componentes sean sustituidos por otros que ofrecen mayores potencialidades que los que retiramos. En el caso de que nos encontremos ante una baja de un componente lo ideal sería anotar en el documento correspondiente que dicho elemento ha sido eliminado, pero manteniendo la información del mismo por si en un futuro cercano tuviéramos que recurrir a este componente.
Modificación de componentes
Durante un periodo de tiempo puede ser que modifiquemos un componente hardware y lo cambiemos por otro (por ejemplo imagina que una impresora hace falta en un determinado departamento que no es el suyo) obviamente todas estas modificaciones deberemos anotarlas en los documentos correspondientes con el fin de saber dónde está situado físicamente el hardware que estamos administrando.
Si realizamos estas operaciones y no dejamos constancia de ello lo más probable es que tengamos a ese componente o bien aislado sin aprovecharlo o bien dando vuelvas por unos y otros departamentos.

Importante
Siempre que se realice una baja de componente es importante especificar con detalles por qué se dio de baja, para no cometer el error de poner un componente de similares características.
Actualmente disponemos de un software bastante amplio (tanto de pago como gratuito) para poder realizar auditorías e inventarios tanto del hardware que compone una red como del software que compone a dicha red. La mayoría de estos programas van a permitir:

Actividades
13. Realice un Inventariado con su propio equipo informático que use con más frecuencia.
14. Sobre el inventariado anterior, realice una operación de alta de un nuevo componente, por ejemplo un disco duro.
15. Realice una operación de baja del disco duro anterior sobre el inventariado del ejercicio 13.
Las arquitecturas del lado del servidor son: 2, 3 y 4 capas frente a la arquitectura usada en los ordenadores que es la de Von Neumann. Nos hemos centrado en los dispositivos hardware que podemos localizar dentro de un sistema informático, tales como:
Los puertos de un sistema informático nos van a permitir conectar periféricos a este para dotarle de nuevas funcionalidades, por ejemplo el uso de un escáner o una impresora de red.
A la hora de etiquetar y clasificar los componentes de un sistema informático, mientras más detalles de los mismos aportemos, más facilidad estamos dando a la hora de tener que realizar una sustitución de una pieza cualquiera.

Ejercicios de repaso y autoevaluación
1. Indique si las siguientes afirmaciones son verdaderas o falsas.
2. Los ordenadores actuales se basan en la arquitectura de...
3. Se almacenan los datos para que luego los programas puedan trabajar con ellos. Es:
4. Complete correctamente.
En la arquitectura de 3 capas la aplicación es aislada por completo de la _____________ del usuario y de la base de datos, con lo cual se puede modificar/actualizar/_____________ la aplicación sin necesidad de que afecte al resto de ________________.
5. Componente encargado de controlar que todos los componentes del ordenador realizan la tarea que tienen que llevar a cabo. Es:
6. Permite la comunicación del ordenador con el mundo exterior, unidades de E/S, pueden ser: teclado, ratón, impresora, escáner, etc. Es:
7. Componente encargado de realizar las operaciones con los datos y devolver un determinado resultado que habrá que almacenar en memoria. Es:
8. Complete correctamente.
Unidad Central de Proceso es hacia donde se mueven los ____________ procedentes de memoria para operar con ellos y devolver su resultado a la ______________ de nuevo para que sea usado por los __________________.
9. El componente que nos marca los ciclos en un ordenador para realizar operaciones es:
10. Nombre los cuatro elementos fundamentales que componen la arquitectura de Von Neumann.
11. Elemento principal sobre el que vamos a ir ensamblando o colocando al resto de componentes que forman al sistema informático. Es:
12. Los dos factores clave de una fuente de alimentación son:
13. Donde vamos a colocar al microprocesador es:
14. Si hablamos de un estándar sata para almacenamiento interno de datos hablamos de un componente hardware, ¿cuál?